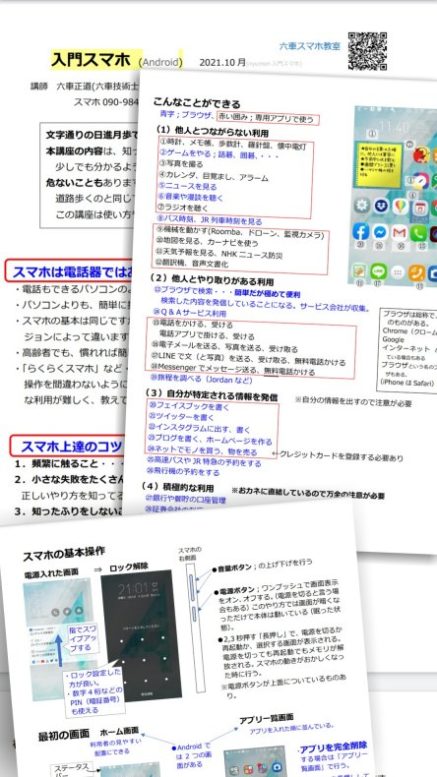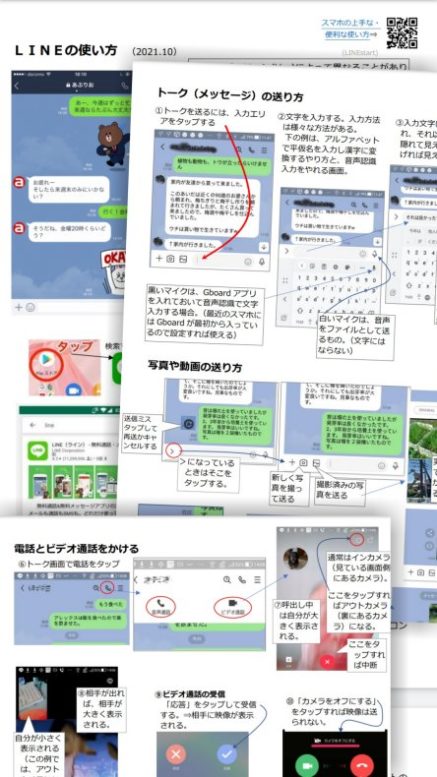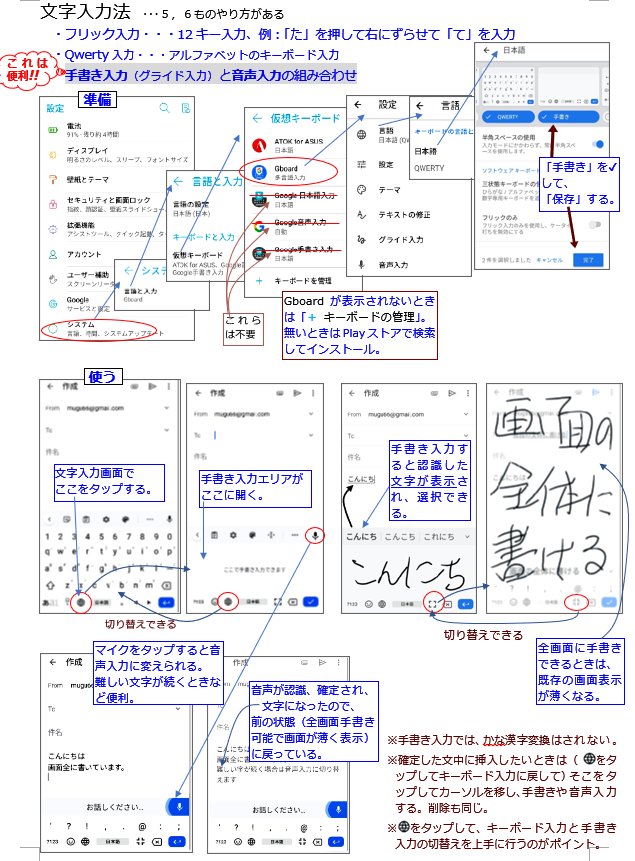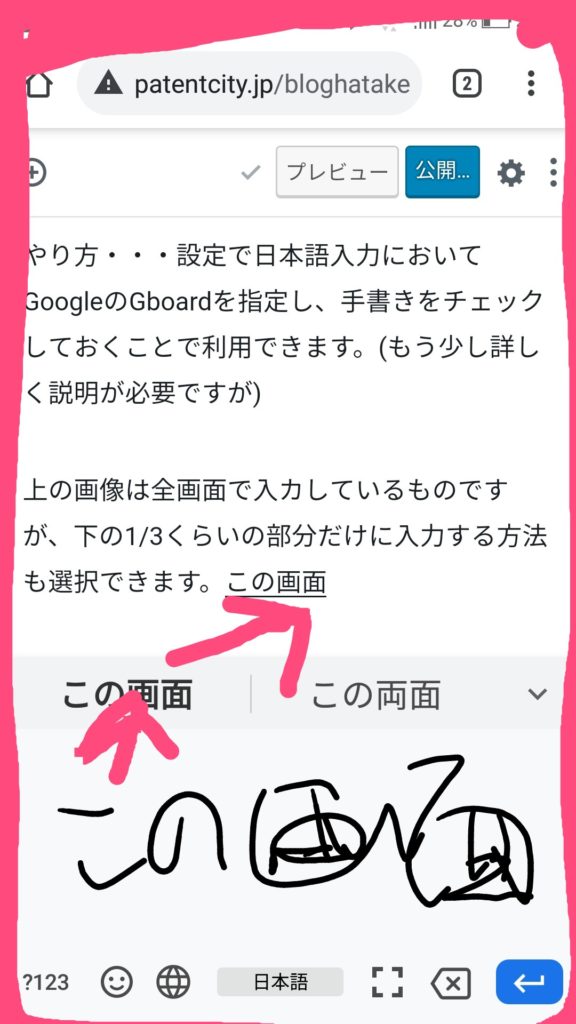2021.8/9(月)、曇 数日前 LINE でやっている LINEMOのスマホ契約に変えました。この格安スマホは今年7月から始まったものです。
これまで私はデータ容量2GBで、税込み月1520円のスマホ契約でした。(WiFi を使っているので毎月1GBも使っていません)
今回は3GBで月990円の契約です。別に安いもの命で変えたわけではないのですが、技術的興味と、電話の準定額(月550円の追加で1回5分間なら何回でもかけ放題)が1年間無料ということで変えてみました。
また月1660円の追加で完全に電話かけ放題にもできるそうです。合計で2650円でかけ放題というのは驚くべき価格です。私は電話はあまりしないので当面これは不要ですが、うちの奥さんは良いかもしれず、そのうちに勧めてみます。
契約変更は驚くほど簡単でした。 まず元の契約会社にオンラインで転出手続きをして番号をもらい、新しい契約会社にオンラインでその番号を入力し、全てオンラインで変更の手続きをしました。2、3日後にSIMカードが届いたのでそれをスマホにセットして、スマホに契約会社の情報を入力しただけです。
つい数年前までは同じ電話番号を持って移動するのに3000円、SIM カードの発行に何千円とかかりましたがそれらの費用は全くゼロでした。スマホ自体はこれまでのものを使います。画面の構成や使い方、使い勝手は今までと全く同じです。こんなに簡単に変えられるのでは、1年経ったらまた別のものに替えたくなるかもしらません。
つい先日私がやっているスマホ教室で、1万円近く払って電話かけ放題サービスを使っている人がいました。
高額の契約はドコモなど電話会社の心強いサポートがあるでしょうから、使いたい人はそれでいいと思います・・・というのは私の正直な感想ではありません。聞くところによると高額の電話会社のサポートはあまり良くないそうです。
もっと安価に、文明の利器であるスマホを使いこなせる環境を作りたいものです。菅首相が、日本のスマホ料金は高い安くしろ、と言ってくれたおかげです。この情熱で、コロナ対策には国民1人ひとりの行動変容が大切と熱っぽく語ってほしいものです。