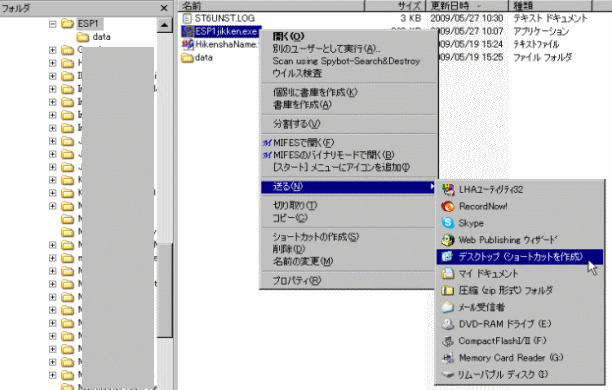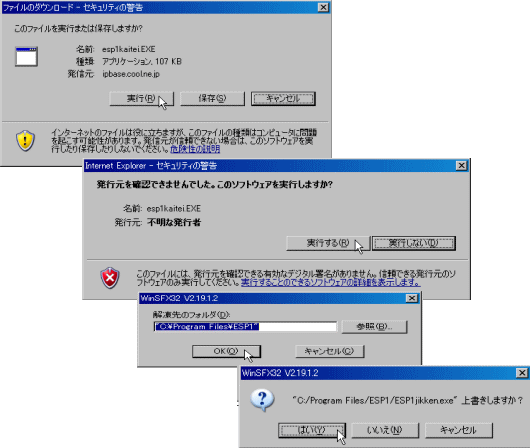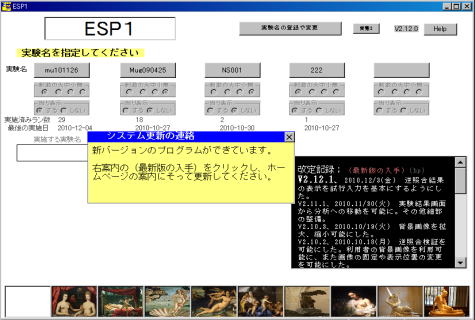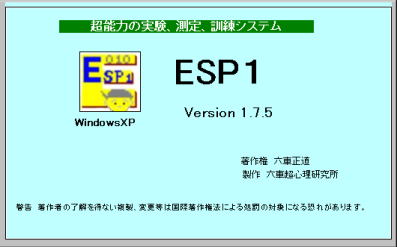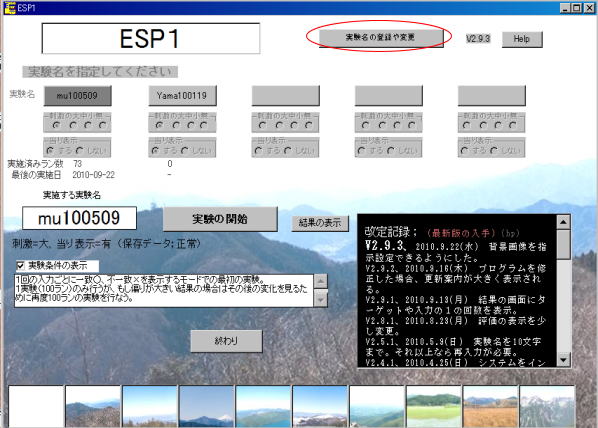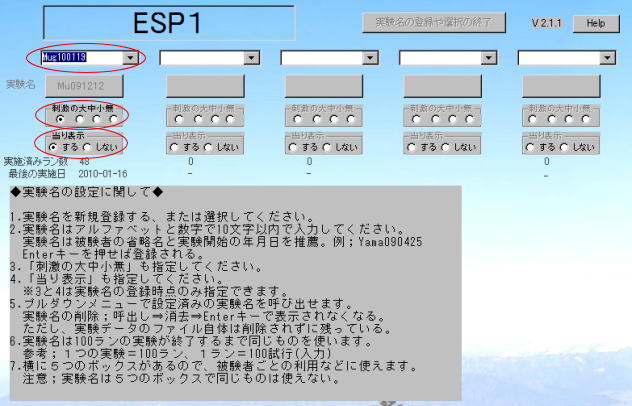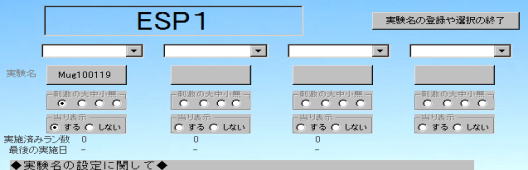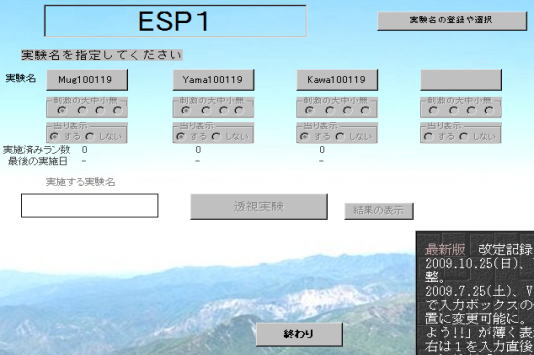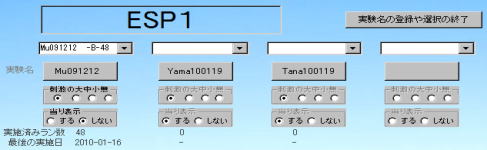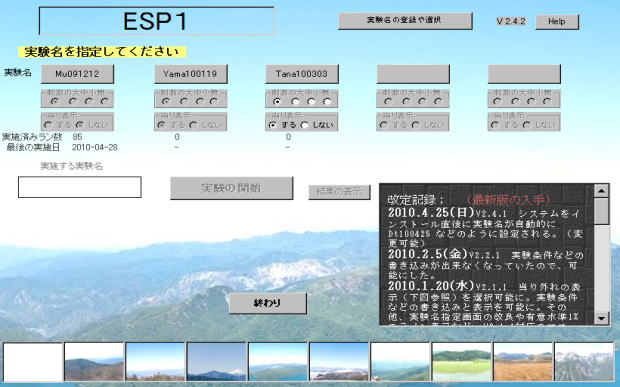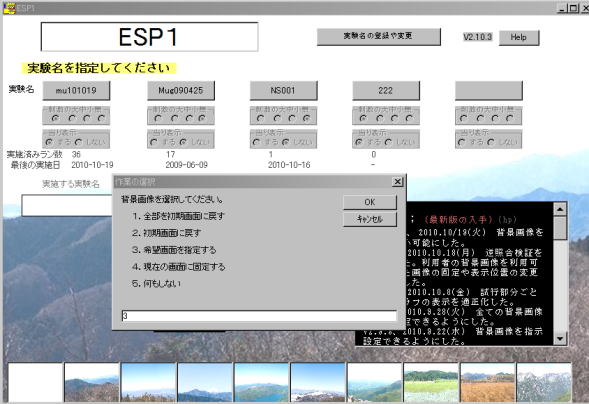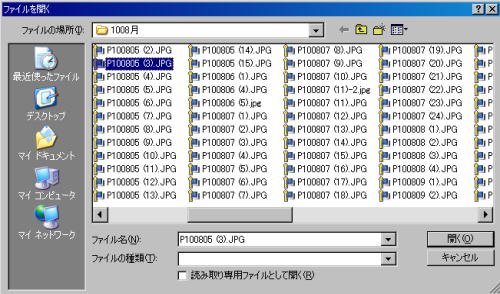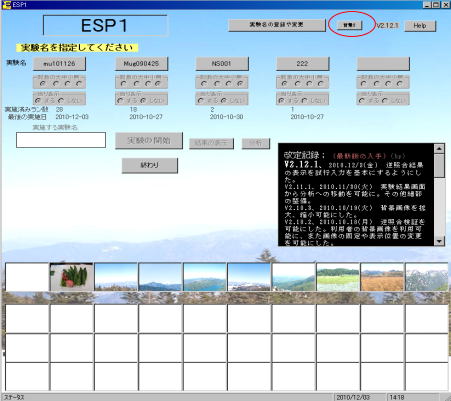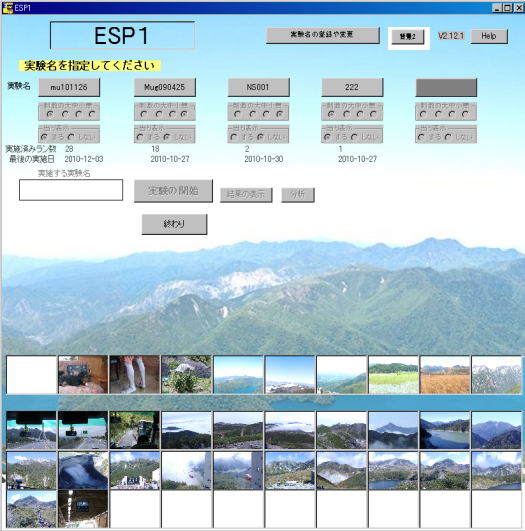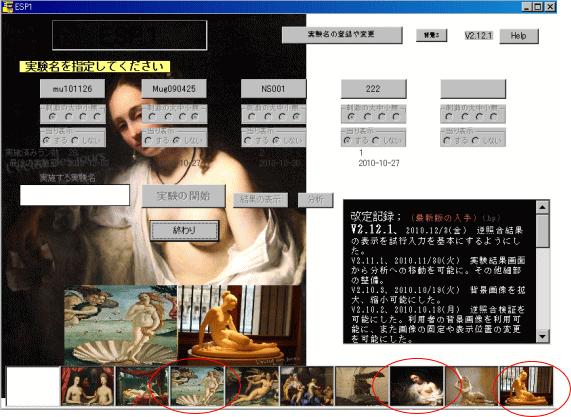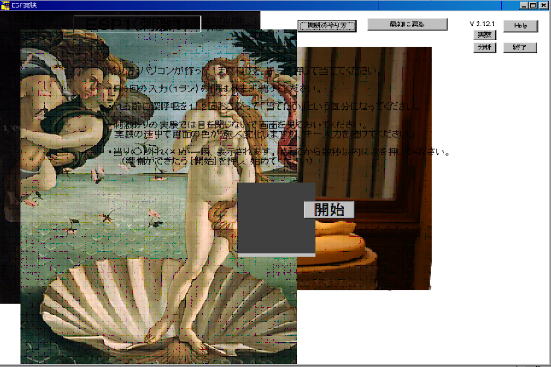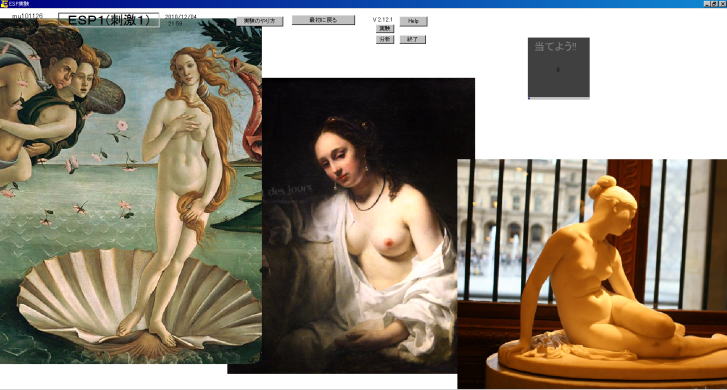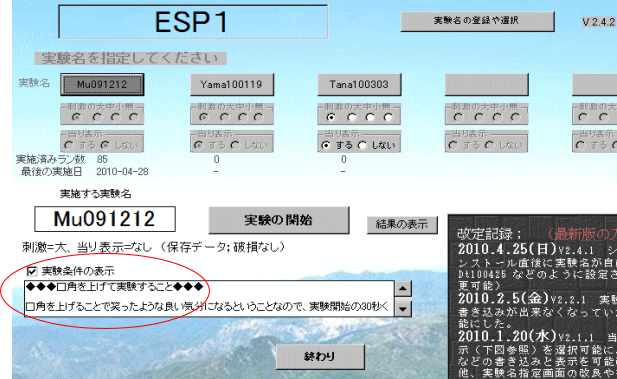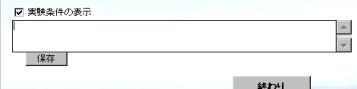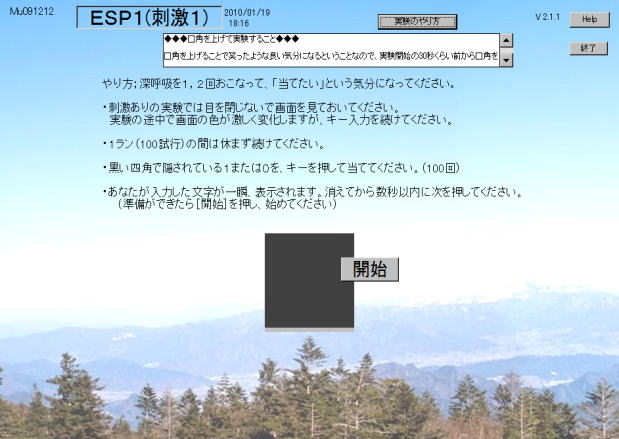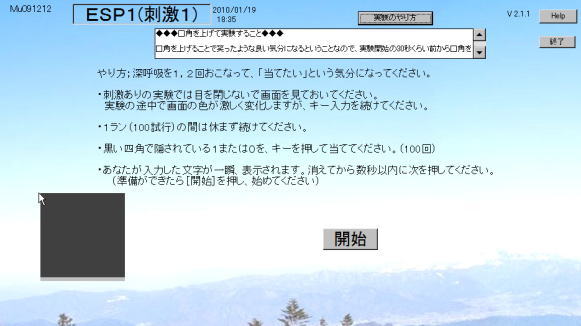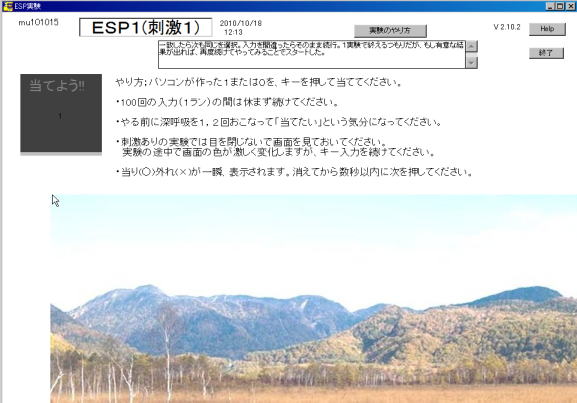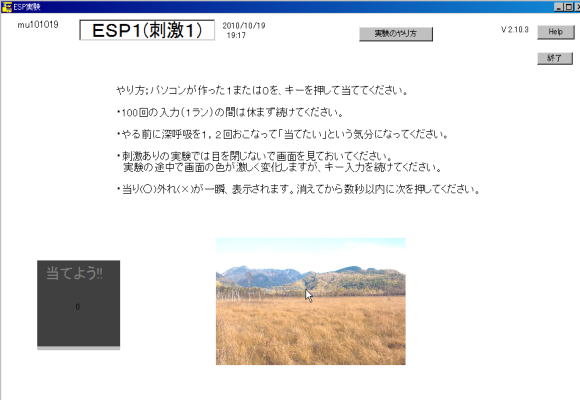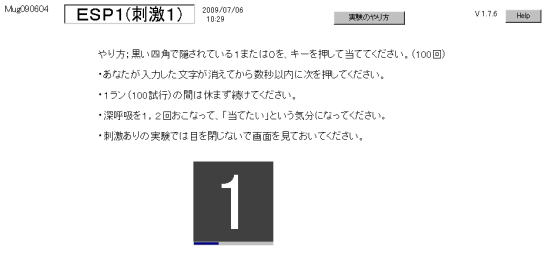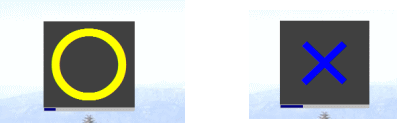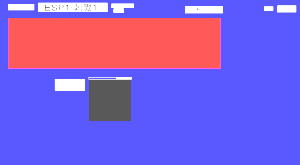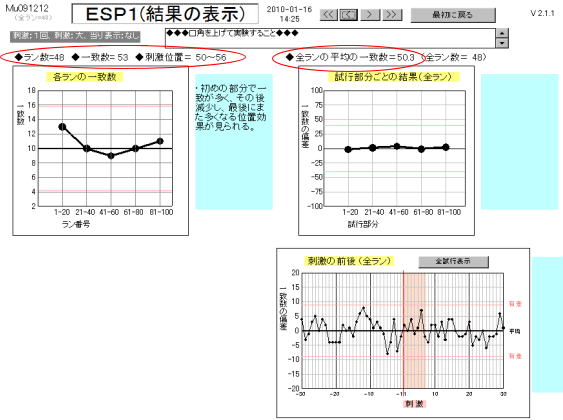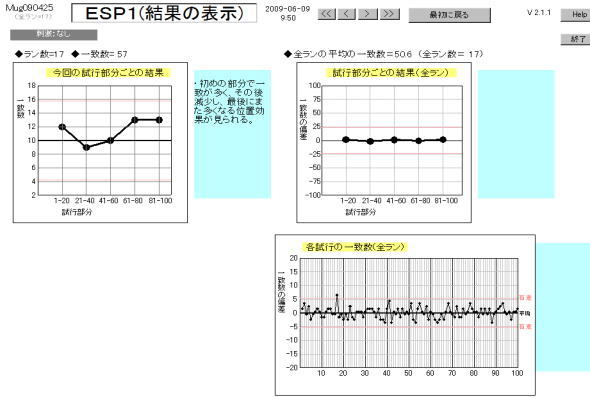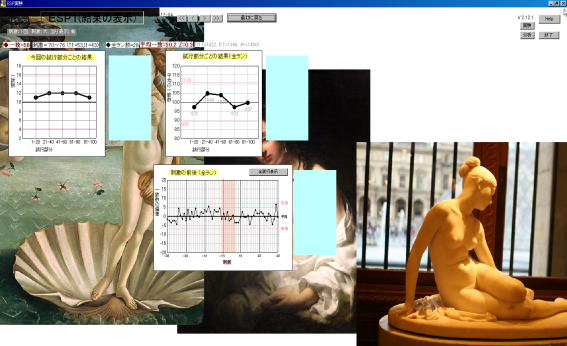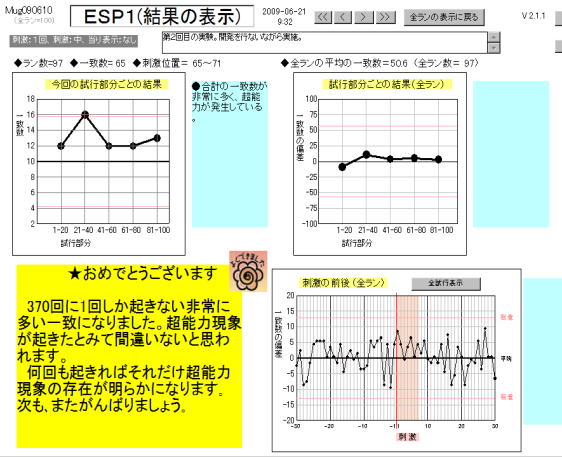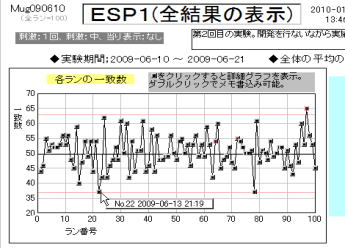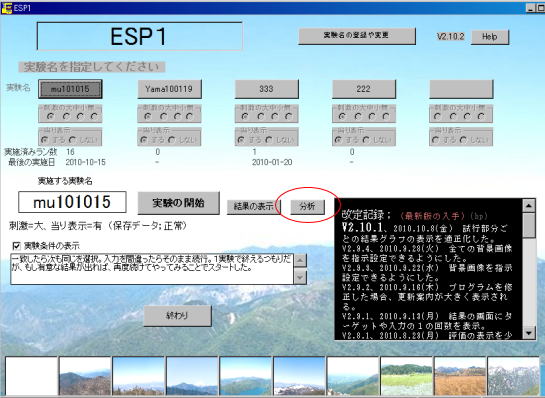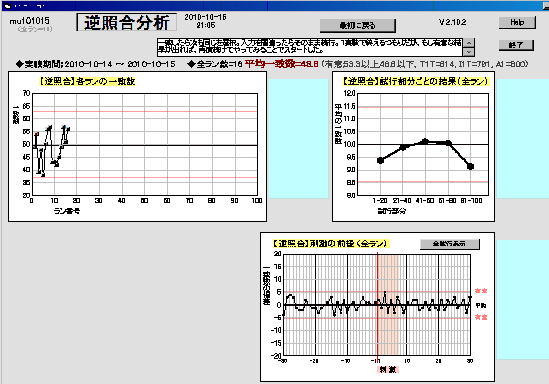2.最新ソフトの入手
改良した最新のプログラムと入れ替えます。
※この前に一度だけ「基本ソフトのインストール」を行なっておいてください。
プ
ログラム・ESP1を実行中であれば停止してください。(他のプログラムは動いていてかまいません。)
ここをクリックし、下図のように[実行]や[実行する]を選択してパソコンに上書き保存してください。
※「インストールがうまくいかない場合」のやり方でインストールした場合は、下の3つめの「解凍先のフォルダ」を、インストールしたフォルダの \ESP1フォルダに変更して上書き保存してください。
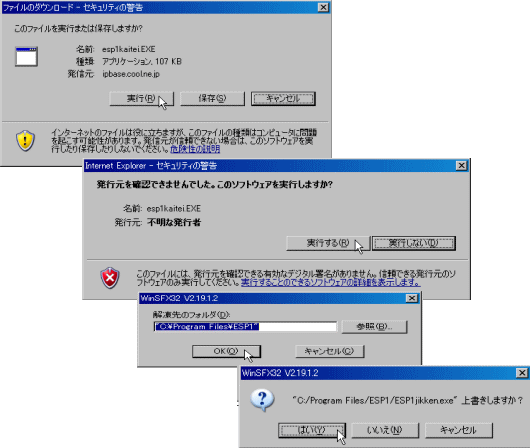 更新案内の表示
更新案内の表示
右下の黒地のボックスに白文字の画面が表示されます。これはESP1の更新案内などをホームページから読み取って表示しています。パソコンがインターネット接続してあれば、ホームページから読み出した最新の案内が表示されます。
(最新版の入手)をクリックすればこの画面は閉じられ、インターネットにあるESP1プログラムを最新版に更新できる画面が表示されます。また背景のどこかをクリックすれば、この案内画面を消したり表示させたりできます。
なお、利用中のプログラムのバージョンよりも後のもの(新しいもの)ができている場合にはその旨が黄色く表示されますので、案内にそって更新保存してください。なお、更新しなくても継続使用は可能です。
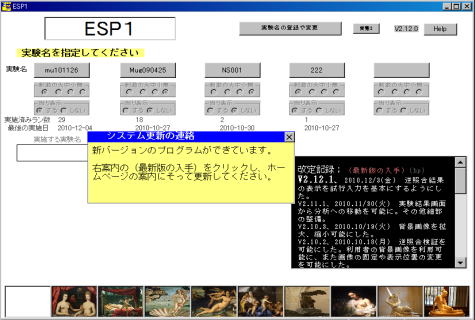 3.ESP1を使った実験
3.ESP1を使った実験
ショートカットアイコンをクリックして、ESP1を立ち上げます。(または ESP1jikken.exe をクリックして立ち上げます。)
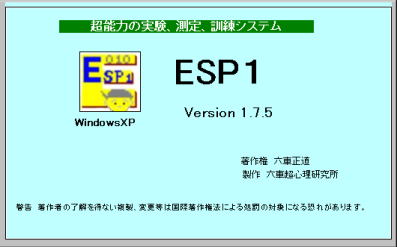
まず実験結果を保存するための「実験名」を決めます。
最初は「実験名」が登録されていないので、「実験名の登録」が必要です。
(V2.4.1以降では)インストール直後は「実験名」の最も左のボックスに Dt100425 など(Dtの後に日付)が自動的に設定されます。刺激は小、当たり表示は「する」になっています。この名称や刺激でよければボックスをダブルクリックして先に進んでください。別のものに変更したい場合は「3.1
実験名の登録」に従って新しく登録してください。

⇒
実験名が登録済みの場合は「3.2 実験名の指定」へ進んでください。
注意;「実験名の
登録」「実験名の
呼出し」「実験名の
指定」がありますので混同しないでください。
・
実験名の登録;実験名を新たに登録する。最初に設定する。
・
実験名の呼出し;登録済みの別の実験名を呼出す。過去の実験結果を呼出す場合に使う。
・
実験名の削除;実験名の削除。間違って登録した場合など例外的に使う。
・
実験名の指定;表示されている実験名を対象に、今から行なう実験名を指定する。日常的な実験で使う。
3.1 実験名の登録
ここでは実験名の登録、削除、呼び出しを説明します。すでに登録されている実験名で実験をするときはこの手続きは不要です。
実験名を登録、呼び出し、削除するには、下記の画面で右上の[実験名の登録や選択]をクリックします。
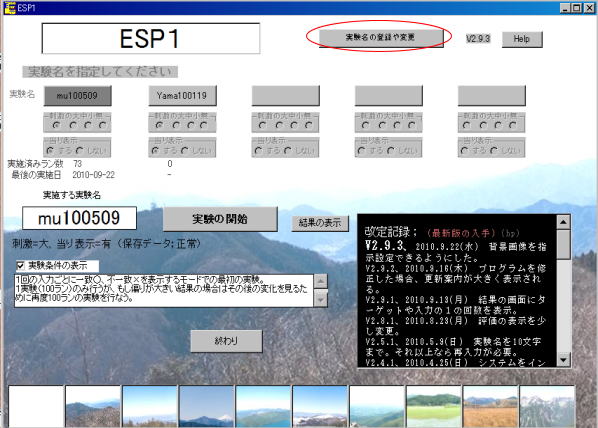 実験名の登録
実験名の登録・・・下図のように、実験名を入力できるボックスが横に5つ表示されます。5人で使い分けるような使い方に便利です。1つのボックスには実験名をいくつでも設定できますので、同じ実験者(被験者)が別の実験を行なう場合に使うと便利です。
実験名に使える文字は、半角のアルファベットと数字、および -(ハイフン)と _(アンダーバー)。文字数は10文字以内。実験者(被験者)と日付を組み合わせた名称にすると多くの実験を行なう場合、好都合です。 例;Yama090520
注1.10文字以上を入力した場合、先頭から10文字に切られます。
注2.過去に使った実験名を入力するとそのデータが呼び出されます。
実験名の入力は文字を入力後、「刺激の大中小無」「当り表示」を設定してEnterキーを押してください。
なお、「刺激の大中小無」「当り表示」は1つの実験名においては途中で変更できません。
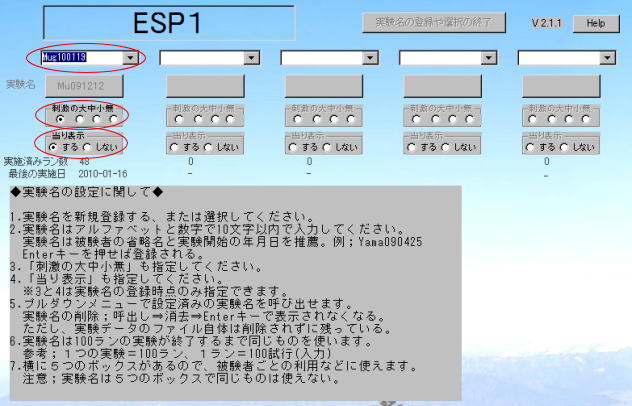
実験名のボックスに入力したファイル名が表示されます。(普通は必要がないと思いますが、ここで続けて他の実験名を入力することもできます。)
実験名のボックスか、右上の[実験名の登録や選択の終了]をクリックすれば実験名の登録などを終了します。
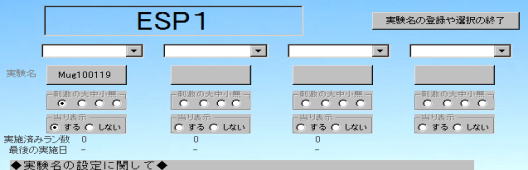
|
”実験者(被験者)”という書き方について;
普通の超能力実験では、実験を企画・運営する実験者と実験を受ける人(被験者)は別人です。実験者は、被験者に当てさせるカードなどのターゲットを準備し、被験者は推測でターゲットを当てる作業を行い、実験者がそれを記録して一致・不一致を調べ結果を算出します。実験者と被験者を分けることは、ターゲットを準備する人と当てる人を別にする必要がありますので、カードなどを使った超能力実験では必須です。ところが、コンピュータを利用した実験では、ターゲットの準備や記録、採点のすべてをコンピュータが行ないます。そのため、実験者が被験者になってもほとんど問題がありません。つまり、実験者と被験者を区別する必要が無い場合があり、そのような場合に”実験者(被験者)”のような書き方をしています。
|
|
下図は実験名を登録完了したところです。(入力ボックスは消えます)
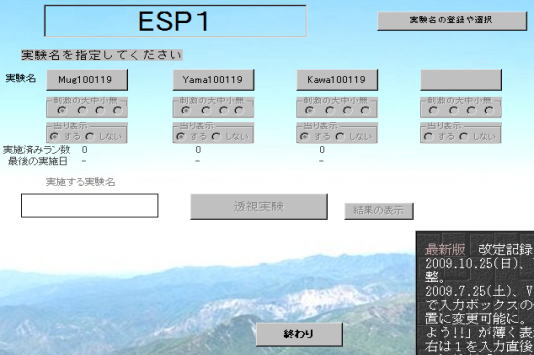 実験名の呼び出し、選択
実験名の呼び出し、選択・・・登録済みの別の実験名を呼び出すには登録画面で入力ボックスのプルダウンボタン(▼マーク)をクリックすることで、登録済みの実験名を見ることができます。下図の例は、1つめのボックスに登録してある実験名からMug091212を呼び出しているところです。この表示において実験名はスペースから左の部分です。その右にあるハイフン(-)より右のマークなどを以下に説明します。
-Bは刺激大、-Mは刺激中、-Sは刺激小、-nは刺激なしです。
その右のDは当り外れの表示あり、-は表示なしです。
またその右の数字は実施済みのラン数です。

また、横の入力ボックスに一度に複数の実験名を登録することもできます。下図は3つのボックスに登録したところです。
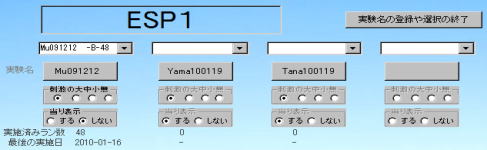 実験名の削除
実験名の削除・・・実験名の登録画面でプルダウンメニューから消したい実験名を呼出して、その文字を消してEnterキーを押すことで削除できます。
※実験が終わっても実験名を消す必要はありません。過去の実験名を呼出して表示などできるので残しておけば便利です。実験名を消す必要があるのは、間違って実験名を登録したような例外的な場合です。なおここでファイル名を削除してもファイル自体は残っていますのでそのファイル名を上のやり方で登録すればそのファイルを呼び出すことができます。
| |
登録してある実験名のうち、Mug090610を選択している。 ⇒このあとボックス内の「Mug090610 -n-1」を消してEnterキーを押せば削除される。 |
|
下図は、その後、プルダウンで再度、表示させたもの。Mug090610が消えている。 |
 |
|
 |
3.2 実験名の指定
今から行なう実験名を指定します。(このシステムを最初に利用するときは先に実験名の登録をおこなってください。)
すでに登録、表示されている「実験名」の中から、利用者が使っている実験名をクリックしてください。他人の実験名を使うと実験データがそちらに保存されてしまうので、注意しましょう。
下図の例では実験名が3つ表示されています。なお、それぞれの実験名の下には刺激の大小、当り表示の有無などが表示されていますが、この設定は実験(100ラン)ごとに固定であり、変更はできません。
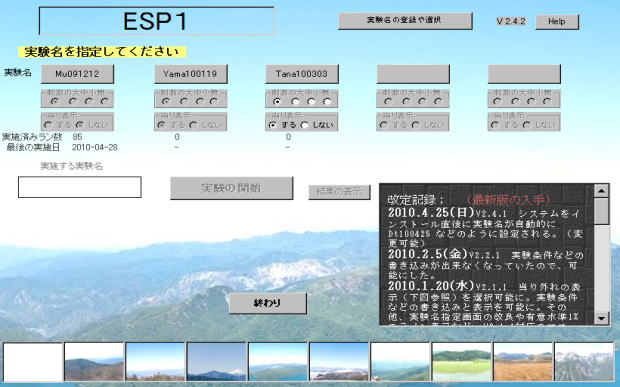
下図は左端の実験名「Mu091212」をクリックしたものです。下の「実施する実験名」の白いボックスに実験名が大きく表示されています。
以下に図中のボタンの説明をします。
[実験の開始]・・・実験へ進みます。1実験では100ランです。100ラン以上は行なえません。
[結果の表示]・・・これまでの実験結果を表示することができます。100ランになって終了している実験も表示できます。
3.3 背景画像の変更
背景画像は被験者の気分を調整するためのもので、下にある小さな10個のサムネイル画像がランダムに使われます。もし変更したい場合はそのサムネイル画像をクリックすればそれが全画面の画像になります。最も左は白い背景です。
背景画像の設定(V2.10.2以降)
サムネイル(小さな)画像をダブルクリックすると小さなウインドウが開き、選背景画像の変更などができます。なお画像の大きさや縦横比は調整されませんので、大きすぎる画像の場合は左上の部分が表示されます。横幅が1000ピクセル程度ならほぼ全体が表示されます。ここでは以下のようなことができます。
1・・・全てを最初の画像に戻せます。
2・・・指定したサムネイルだけ最初の画像に戻せます。
3・・・指定のサムネイルに自分が準備した画像を保存できます。
4・・・指定したサムネイルの画像をいつも背景に表示させます。
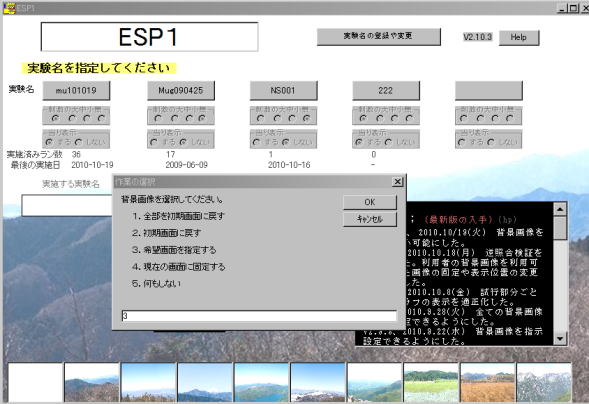
以下は「3」を指定した場合で、自分がデジカメで撮影したような画像を指定して保存することができます。
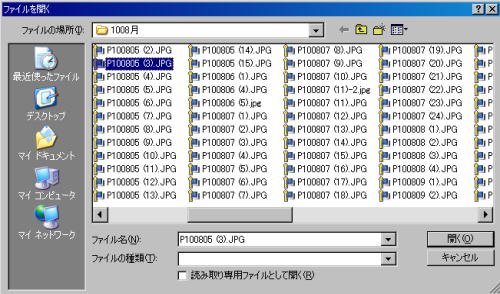
下図は、左から2番目の画像を果物の写真に置き換えたものです。なお次回以降の利用のときは10画像中からランダムに自動選択されますので、この画面にしたい場合には、左から2番目のサムネイルをクリックすればこの画像が全面に表示されます。なお画像が濃すぎると画面の案内などが分かり難くなりますので必要に応じて別ソフトで画像を加工して薄くするなどしてください。

背景画像の固定
「4」を指定すると、指定したサムネイルの同じ画像をの後の実験でいつも背景に表示させられます。その状態を解除してランダムな映像表示にしたい場合は、再度4指定すれば可能です。
なお、「3」のやり方で自分の準備した画像に変更している場合、そのサムネイルの画像に固定することになります。
多くの背景画像の保存
さらに多くの画像を背景画像として保存しておくことができます。2つの方法があります。
(1)画面を広げる
画面を拡大すると下にさらに30画像、合計で40画像を保存できるようになっています。ここにも上と同じようにクリックして画像を保存しておけます。利用開始画面では上の1行しか見えませんが、画面を拡大すると保存された画像を見ることができ、それらをクリックすることで実験画面の背景に設定できます。
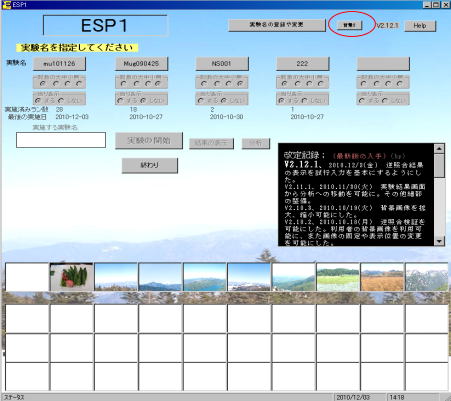
(2)背景切り替えボタン
上記の40画像の組み合わせを5つほど保存できるようになっています。利用するには画面右上の赤丸で囲った[背景1]などのボタンをクリックします。初期状態では[背景1]となっており、1回クリックするごとに1つずつ変わり[背景5]をクリックすると[背景1]に戻ります。
最上部の10個の画像は最初は同じものですが、それを含めて40画像ずつ保存できます。
下図の事例では「背景2」を表示させたところですが、2〜4の画像と、11〜32までの画像に利用者の画像を保存しています。
使用例;背景1,2には風景とか生物など。3,4にはプライベートな写真、5には刺激の強い写真などと使い分けるのもいいと思います。
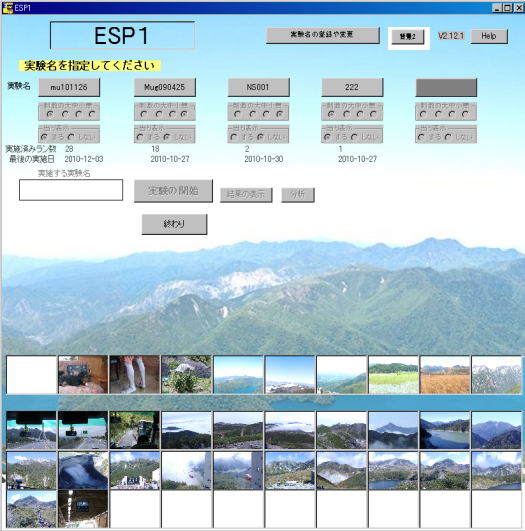
複数の背景画像の設定
背景画像は、サブ背景ともいえるものを2つ指定できます。つまり3つの画像を実験画面の背景に表示できます。指定は実験名を指定する画面で行います。
下の図は8番目の絵を基本の背景として、サブ背景の2つに4番目と10番目の絵画を指定しているのがサムネールの上にやや大きく表示されています。実験画面では3つの画面が実寸で表示されますが、指示により拡大・縮小・移動などができます。
サムネールをクリックすると基本の背景になり、Shiftキーを押してサムネールをクリックすると左側のサブ背景、Crtlを押してサムネールをクリックすると右側のサブ背景になります。
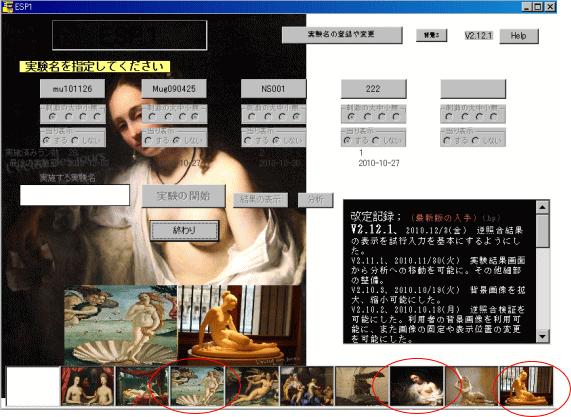
下は実験画面です。最初はごっちゃになっていますので、画面を大きくして移動させてください。
画像の移動・・・画像中央に広く「実験のやり方」が書かれていますのでそこを避けて、画像の上でマウスの左クリックを押し下げて、移動させたい場所で話せば、画像がそこに移動します。
画像の拡大と縮小・・・Shiftキーを押して画像をクリックすると画像が拡大し、Ctrlキーを押して画像をクリックすると縮小します。
画像をもっとも前に表示させる・・・Altキーを押して画像をクリックするとその画像が前面に出てきます。
[開始]と入力ボックスの移動・・・移動させたい目的の場所でマウスをクリックするとそこに移動します。画像の上に入力ボックスがあるとちらつきますので、画像のない場所に移動するのがよいと思います。
「実験のやり方」を1回クリックすると詳細案内が表示され、2回押すと消えます。
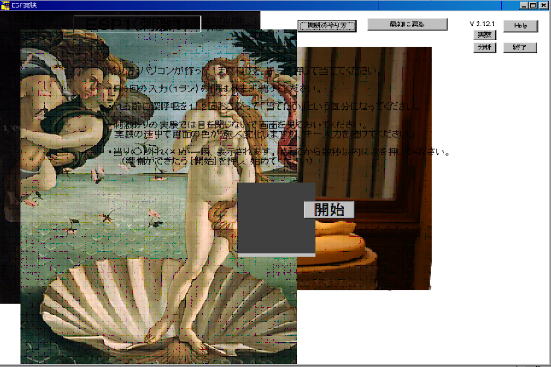
下図は横長画面いっぱいに3つの絵を配置したものです。自分の好みに合わせて拡大縮小したり、前面に持ってきたりしています。
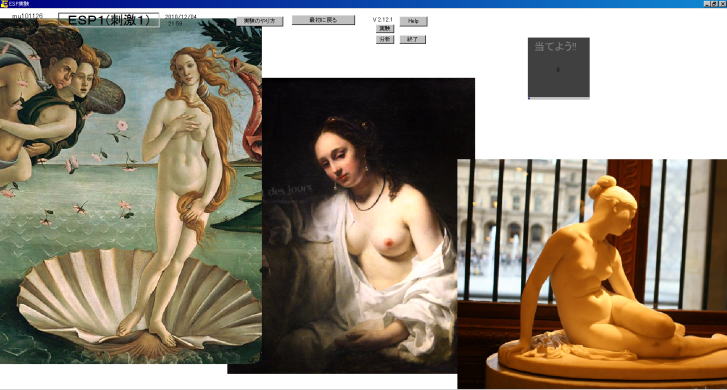
※試行とラン・・・この実験では、1か0を当てる入力の1回ごとを試行と言い、100回の試行入力を1ランと言います。1ランが終わると結果をグラフで表示します。
100回の試行で1ラン。100ランで1つの実験が完了。つまり、1実験では1万回の試行入力を行います。このシステム・ESP1では、1ランごとに実験名を決めます。
※実験は一度に続けて多くのランを行なうと特徴が分かり難くなる傾向があります。そのため続けて行なうのは2,3ラン程度とし、1日に6,7ラン程度以下にした方が良いと思われます。とはいえ、都合により多くしても少なくしても何も問題ありません。
「実験条件の表示」・・・チェックを付けると下に表示/入力ボックスが開き、書き込んであればそれが表示されます。
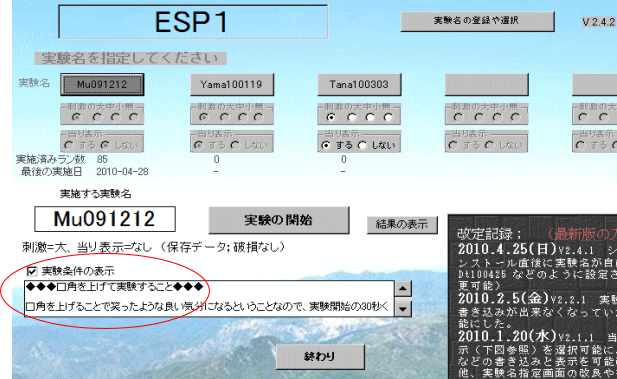
書き込んでないと下のように空白が表示されるだけです。表示/入力ボックスでダブルクリックすると入力可能となり、下の[保存]をクリックすれば表示されている文が保存されます。追記も可能です。この実験条件は、後の1,0の入力画面でも表示されます。また、この画面でいつでも変更できますので、実験途中の注意事項を書いたり、実験後にさらにメモを追加するように使うことができます。
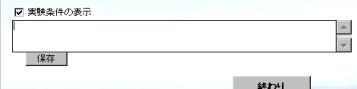
3.4 実験の実行
実験名の指定画面で[実験の開始]をクリックすると、下のような実験画面になります。上部の白い枠内に入力した実験条件などが表示されています。
やり方を読んで[開始]をクリックすれば実験開始になります。上の[実験のやり方]をクリックすると、もう少し詳しい実験法が表示されます。
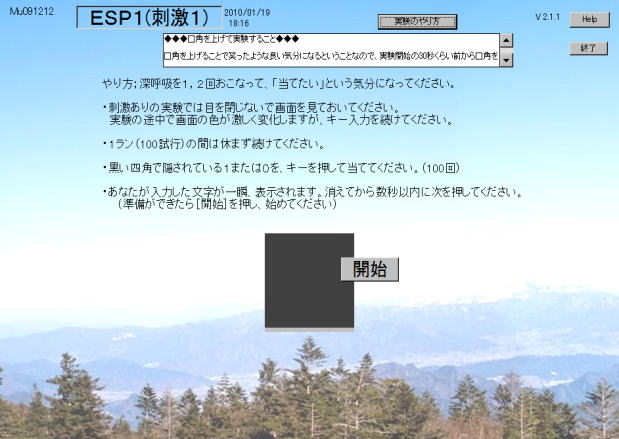
入力した1や0、または当たり外れ(○、×)が表示される中央の黒い■の位置は、画面をマウスで左クリックした所に移動できます。これは実験中いつでも行なえます。自分の気に入った場所に表示させて実験できます。下図は画面左側をクリックしたところです。
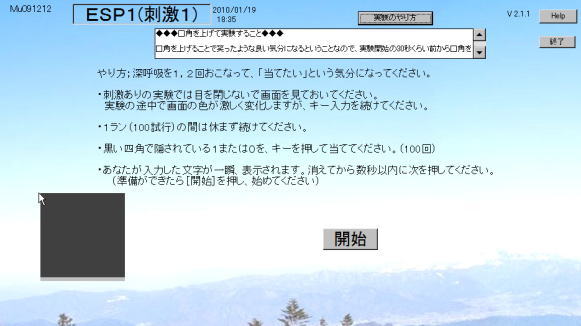
背景画像の位置の変更・・・実験画面で、画面を右クリックすることで背景画像の表示位置を変更できます。(V2.10.2〜)
また、画像の上にマウスを置き、右クリックし、移動させて離すとその場所に移動させられます。画面右上にある全画面表示ボタン( )で拡大させた画面内でも移動可能です。
)で拡大させた画面内でも移動可能です。
下図は矢印部分を右クリックして背景画面を下に表示させたものです。
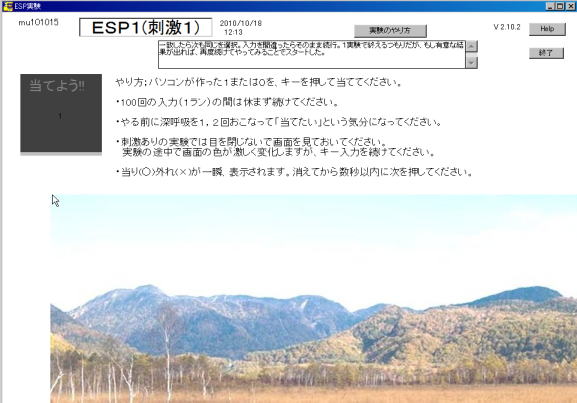
背景画像の拡大と縮小・・・背景画面の上にマウスを置き、Shiftキーを押したままで右クリックすると画像を拡大、Ctrlを押して右クリックで画像を縮小できます。複数繰り返し可能です。(V2.10.3〜)
下図は、Ctrlを押して右クリックを数回繰り返して画像を小さくしたものです。
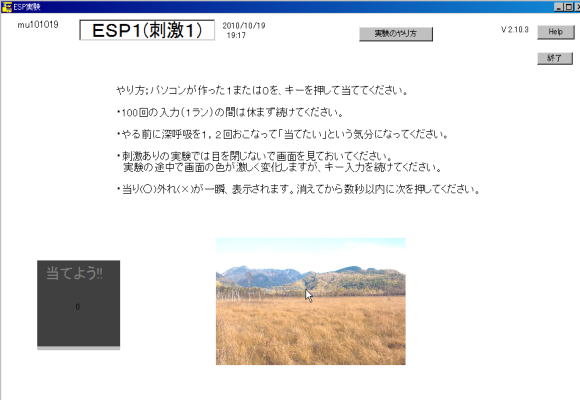
途中で停止するには・・・画面右上の[×]をクリックすれば実験は中止されます。実験途中いつでも中止できますが、そのランの結果は保存されません。
下図は[開始]をクリックした直後の画面です。青をバックに大きく「まもなくスタート。意識を集中して!!」と表示されています。これがだんだん小さくなって消えます。

次に、下記のように「1,0入力開始」と一瞬表示されますので、これが消えたら入力を開始してください。

その後、画面は下記のように「当てよう!!」と文字が薄く表示され、黒い四角が中央に向かってだんだん小さくなる画面が表示されます。これが数回繰返され、その後、四角の中央に1や0が薄く小さくちらちらと表示されます。(これはターゲットとは関係ありません。)
パソコンは1、または0のターゲットを決めて記憶しています。それを当てるために、いつでも1または0のキーを押してください。このことを「試行」とか「試行入力」と言います。Enterキーを押す必要はありません。
下図は、実験者(被験者)が1を押した直後の画面です。一瞬表示されて消えます。パソコンには次のターゲットが保存されていますので、次の試行入力をしてください。
消えたらすぐに入力してもよいし、数秒後に行なってもかまいません。
それ以上ゆっくりやってもかまいません。早くやったり遅くやってもかまいません。
1と0以外のキーは受け付けません。
黒いボックスの上には進行状況を示す青い横バーのインジケータがあり、実験の進行にあわせて増えていきます。
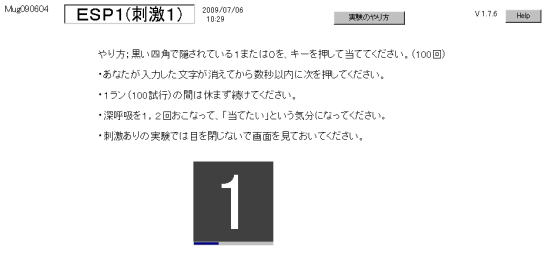
当り表示に設定している場合は、1,0の代わりに下のように当たれば○、外れれば×が表示されます。
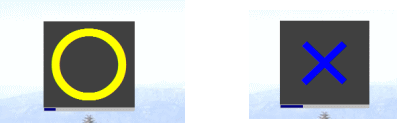
刺激が大、中、小の実験においては、途中で画面の色が激しく変化しますが、その際も以前と同じように、1または0を試行入力し続けてください。7回試行入力すると画面の変化は止まりますので、100回まで続けてください。
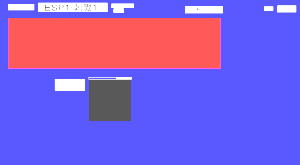
実験後のグラフ表示
100回の試行入力(=1ラン)が終わると下図のような結果が表示されます。上部に前の画面で入力した実験条件が表示されています。
図の左上の赤い楕円で囲った部分に、今回は48回めのランで、その一致数が53であり、刺激は50から56試行に発生したことが表示されています。下図の例では53と表示されており、平均値より少し多いことが分かります。
左上のグラフ;今回の100試行を20回の試行ごとに区切って5つの部分に分けた一致数が表示されています。下図の例では、1-20回において13回も一致しています。41-60回においては9回しか一致していません。
グラフの右に水色の部分がありますが、ここに簡単な評価やコメントが自動的に表示されることがあります。赤い線が有意水準1%(危険率0.01)のラインです。つまり16回一致することは100回に1回程度しか起きない程度に稀なことであり超能力が発揮された証拠とみてもよい(間違いの危険率0.01)というものです。
右上のグラフ;これまでの全ラン(この例では48ラン)の平均の一致数が20試行ごとに区切って表示されています。赤の線は有意水準ですがこの線はラン数が増えれば上がり(または、下がり)ます。またその上の赤楕円にはこれまでの全ランの平均の一致数が表示されています。この例では50.3回で、平均よりわずかに多くなっています。
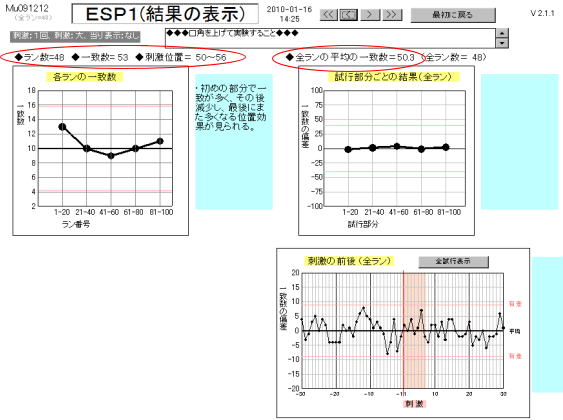
右下のグラフ;刺激の有無で表示が異なります。上図は刺激が大中小のいずれかであった場合であり、刺激の出ている期間をピンクで表示し、その前後での一致数を表示しています。
縦軸は平均を0として、それとの差を表しています。今回はランが48回なので、平均は24となります。したがって、グラフ縦軸が5の場合、24+5=29、一致数は29になります。100ランが終わった時点では平均は50になりグラフ縦軸が5であれば一致数は50+5=55となります。赤い横線は有意水準1%ですがこの線はラン数が増えれば上がり(または、下がり)ます。
横軸は刺激の前をマイナスで表示し、-1〜-30までの30回、また刺激後は刺激期間の1〜7回を含めた30回、合計で60回の試行を表示しています。なお、同グラフの右上にある[全試行表示]をクリックすると下に例示のように刺激の位置と無関係に1〜100試行までを表示します。

また、刺激なしの実験では最初から右下図に1〜100試行の全体を表示します。
下図は、刺激なしの実験の結果です。右下図は1〜100試行の全体が表示されます。
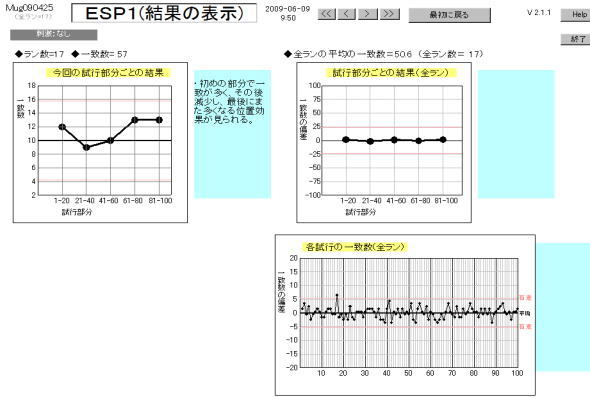
画面の右上にある を次に説明します。
を次に説明します。
[<]をクリックすると1つ前、[>]はひとつ後の実験結果を表示できます。
[<<]は連続表示のボタンです。これをクリックすると、前の実験結果を次々と(現在のランが48であれば、47,46,45・・・のランの結果を順次)表示できます。特に右下のグラフはアニメーションのように見えます。[>>]は後ろの実験結果を順次表示しす。なお、最新のランより後は存在しないので表示できません。またこれらをダブルクリックするとスピードを上げて次々と表示できます。また、連続表示を停止したい場合には[<]や[>]をクリックすれば停止します。
[最初に戻る]をクリックすると、最初の実験名の指定画面に戻ります。そこで[終わり]をクリックすれば実験は終わりになります。
実験結果の背景・・・実験中と同じ背景画像が表示されます。これを消すには、それぞれの画像をクリックしてください。
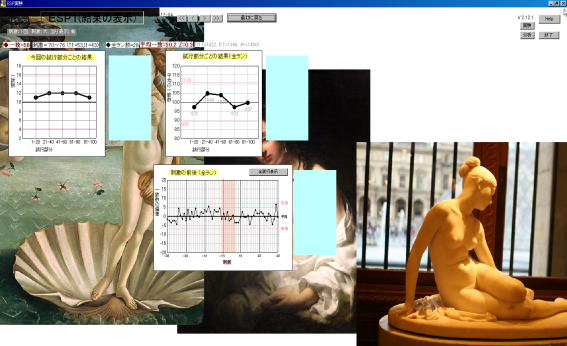
3.5 結果の呼出し表示
実験名の指定画面で[結果の表示]をクリックすると、下図のように過去の実験結果を表示させることができます。
左上図は「各ランの一致数」を示すもので、この例では100ランまでの一致数を表示しています。「各ランの一致数」ではグラフの四角マークにマウスを合わせると実験の日付と時刻が表示されます。また四角マークが赤色のものはメモを書き込んであることを示しています。下記の例では、97試行の四角にマウスを合わせてあり、実験後に記入したメモを表示させています。また、四角マークをクリックするとその実験だけの結果のグラフを表示させられます。
右の2つの図は実験直後の図と全く同じです。左下のコメント(★おめでとう・・・)はクリックすると消えます。

下の図は、上の左上図の97ランの四角マークをクリックして実験結果を表示させたものです。3つの図は2ランの実行直後の図と同じです。つまり左図は97ラン目の結果であり、右上図は1〜97ランまでの平均を表しており、右下は1〜97ランまでの合計の刺激前後の一致数です。
ここでも は同様に使えます。例えば[<<]をダブルクリックすると、96ランの結果、95ランの結果と順次表示されます。
は同様に使えます。例えば[<<]をダブルクリックすると、96ランの結果、95ランの結果と順次表示されます。
右上の[全ランの表示に戻る]をクリックすれば、全ランの結果の表示画面に戻ります。
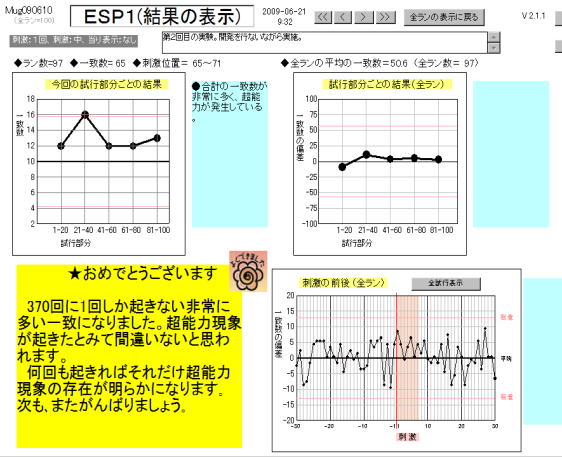
メモの書込み・・・また「各ランの一致数」グラフの四角マークをダブルクリックするとこのデータに短文を書き込めます。
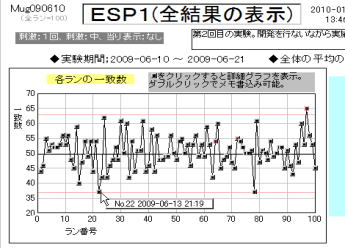
下図はダブルクリックしたところです。すでに書いたものがあればここに表示されるので、編集可能です。
必要なメモを書いて[書込み]をクリックすると保存されます。[キャンセル]クリックすれば変更した事項は保存されません。また、表示されたものを消して「書込み」をクリックすれば消去されます。

書き込んだ後、マウスを合わせれば書き込んだ内容が表示されます。(ここで再度ダブルクリックすれば内容を変更できます。)

4. 実験結果の分析など
ESP1による実験の結果の分析や、自動照合実験などについて説明する。トップ画面で分析対象データを指定して[分析]をクリックする。なお、実験済みと関係のない自動実験の場合もダミーでいずれかの実験データを指定すること。
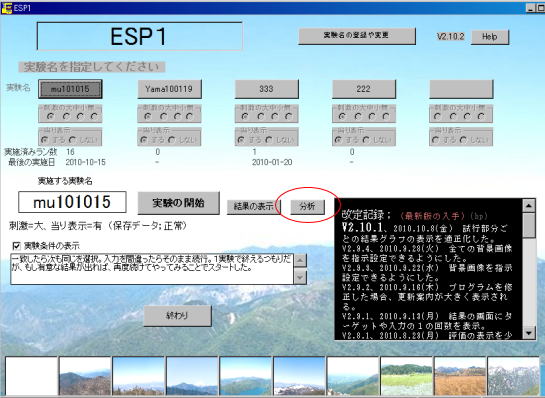
4.1 逆照合
実験済みデータを指定して、ターゲット数列に対して入力の数列を逆に照合して結果を表示する。これは、ESPなどの超能力が存在するならばターゲットの数列と被験者がそれを当てるために入力した数列は一致回数が多いはずである。それに対して、逆に照合すれば、超能力は働いておらず理論確率の結果が出るはずである。そこで、この逆照合で実際にそうなるか見るものである。
下記画面で[1.逆照合]をクリックする。

下図はその結果の一例である。16ランが終了している。
左上;各ランの一致数を示している。赤線は危険率1%での有意レベルを示す。1ラン内の表示はできない。
右上;全ランの合計において、1ラン(100試行)を20試行ずつの5つの部分に分けて一致状況を表示。
右下;全ランの合計において、刺激のタイミングをそろえてその前後30試行を示したもの。ターゲットの刺激の位置に合わせてある。
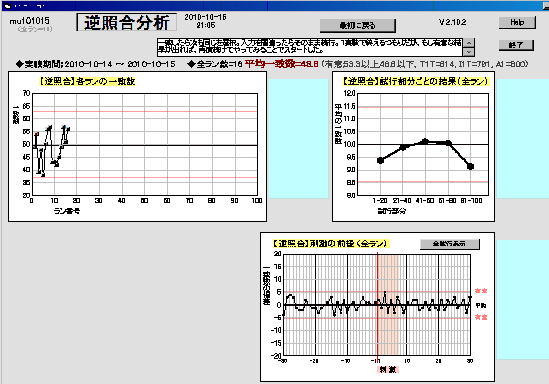
上の右下図で[全試行表示]をクリックして表示させたもの。横軸は試行である。つまり1つのノードは終了している全ランの合計の値である。

4.2 全合計の評価
まだできていない。
----終わり----