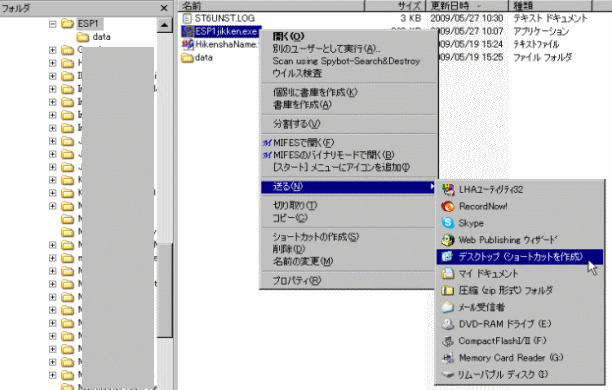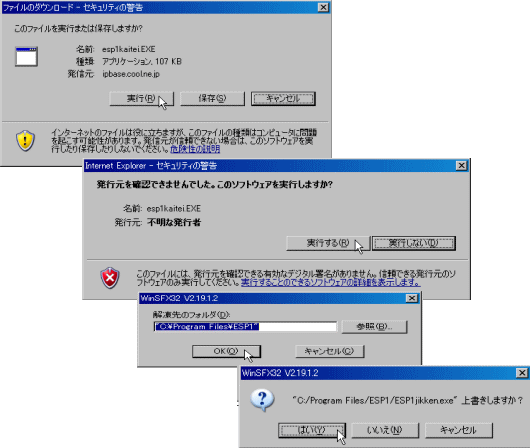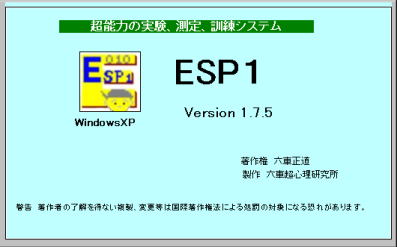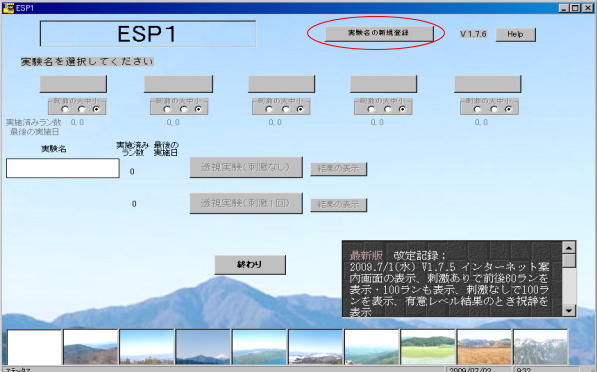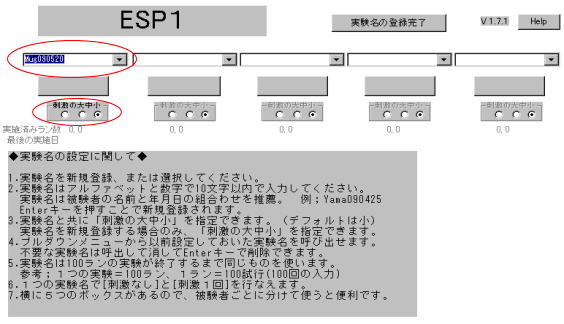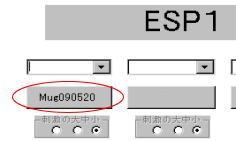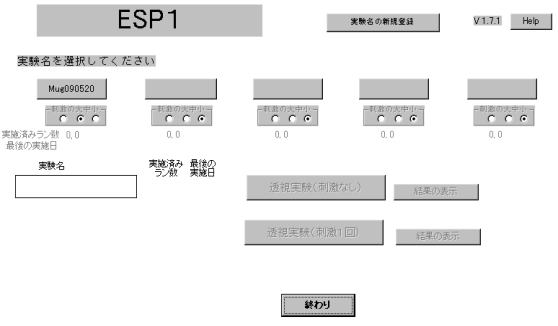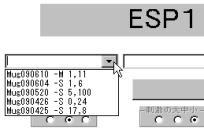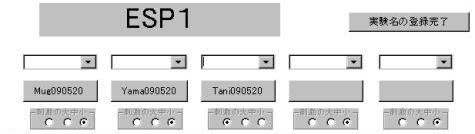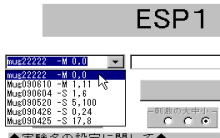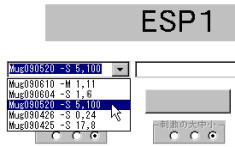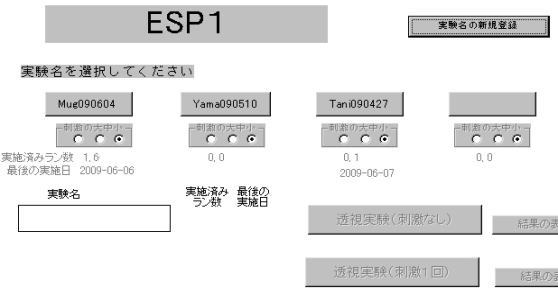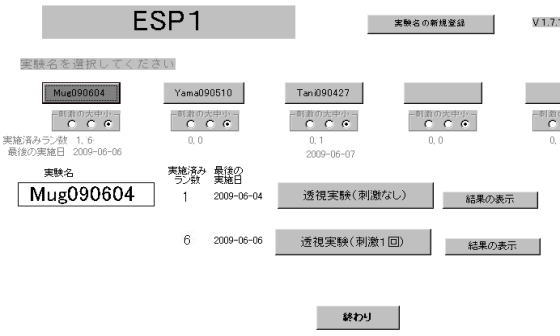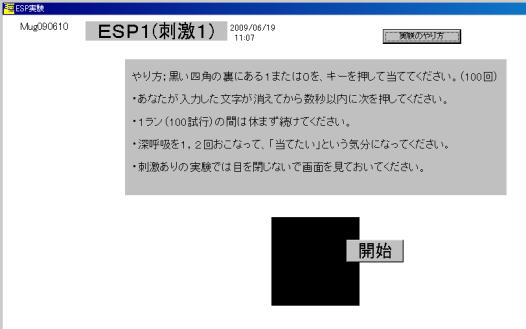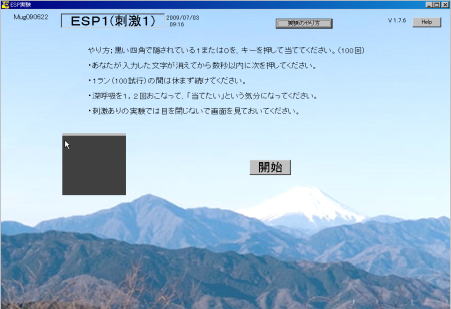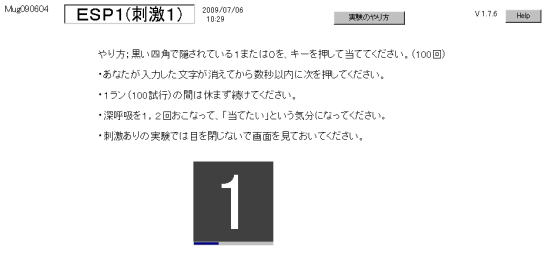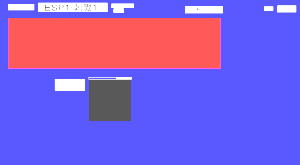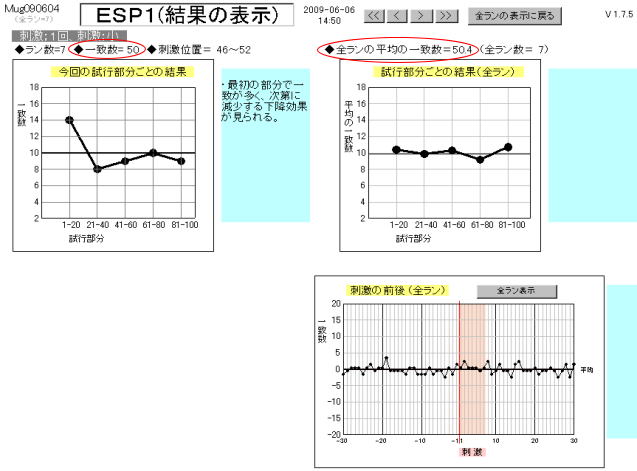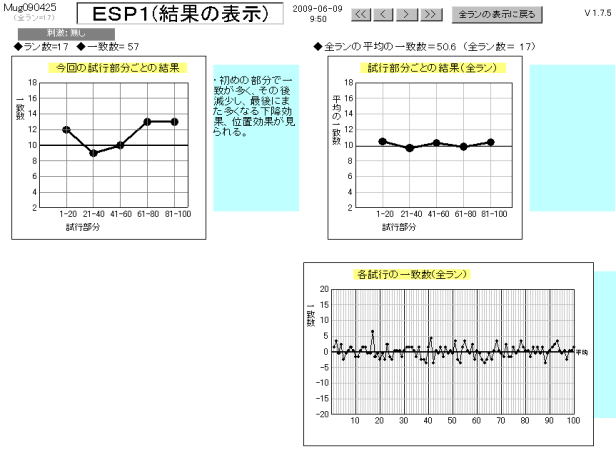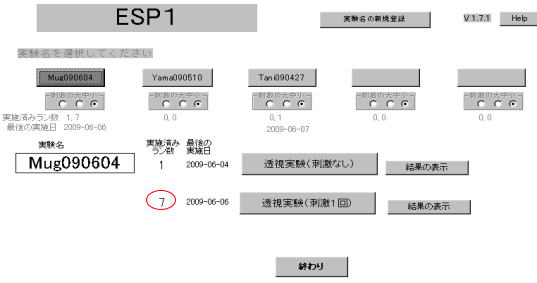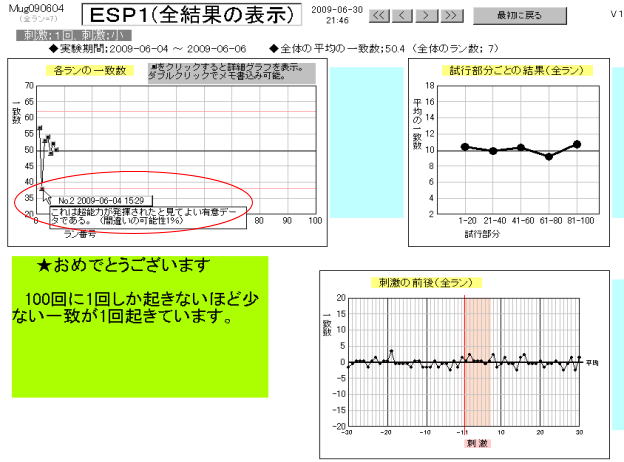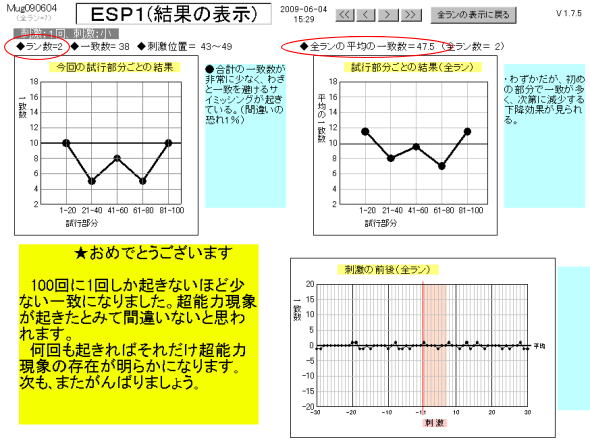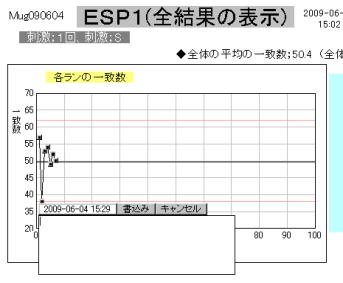2.最新ソフトの入手
改良した最新のプログラムを提供します。(これをする前に一度だけ、1.基本ソフトのインストールを行なってください。)
プ
ログラム・ESP1を実行中であれば停止してください。(他のプログラムは動いていてかまいません。)
ここをクリックし、下図のように[実行]や[実行する]を選択してパソコンに上書き保存してください。
※「インストールがうまくいかない場合」のやり方でインストールした場合は、下の3つめの「解凍先のフォルダ」を、インストールしたフォルダの \ESP1フォルダに変更して上書き保存してください。
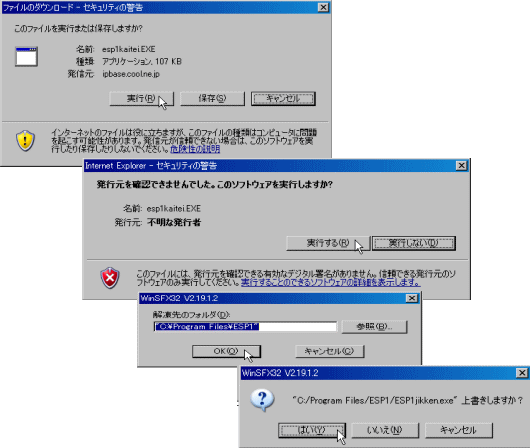 3.ESP1を使った実験
3.ESP1を使った実験
ショートカットアイコンをクリックして、ESP1を立ち上げます。(または ESP1jikken.exe をクリックして立ち上げます。)
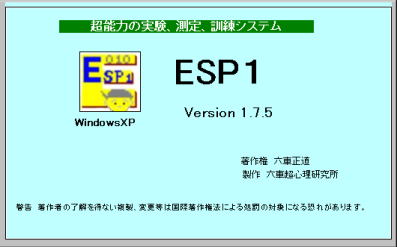
最初は実験名が登録されていないので、「実験名の登録」が必要です。実験名とは、他の実験と区別するための名称です。
⇒
実験名が登録済みの場合は「3.2 実験名の指定」へ進んでください。
注意;「実験名の
登録」「実験名の
呼出し」「実験名の
指定」がありますので混同しないでください。
・実験名の登録;実験名を新たに登録する。最初に設定する。
実験名の削除;実験名の削除。間違って登録した場合など例外的に使う。
・実験名の呼出し;すでに登録されている実験名を呼出す。過去の実験結果を呼出す場合に使う。
・実験名の指定;表示されている実験名を対象に、今から行なう実験名を指定する。日常的な実験で使う。
3.1 実験名の登録
ここでは実験名の登録、削除、呼び出しを説明します。
実験名を登録するには、下記の画面で右上の[実験名の登録]をクリックします。
なお、V1.7.5以降は背景画像を表示するようにしました。この背景は、利用開始にあたり被験者の気分を調整するためのものです。映像は下にある小さな9つの画像がランダムに使われます。変更したい場合はその小さな画像をクリックすればそれが全画面の映像に変ります。一番左の白をクリックすると背景が白になります。
さらにV1.7.5以降は、パソコンがインターネット接続可能であれば、右下の黒地に白文字の画面が表示されます。これはESP1の更新案内などをホームページから読み取って表示しています。更新の案内などが表示されます。「最新版」をクリックすれば、ESP1の実行は停止され、ESP1プログラムを最新版に更新できる画面が表示されます。
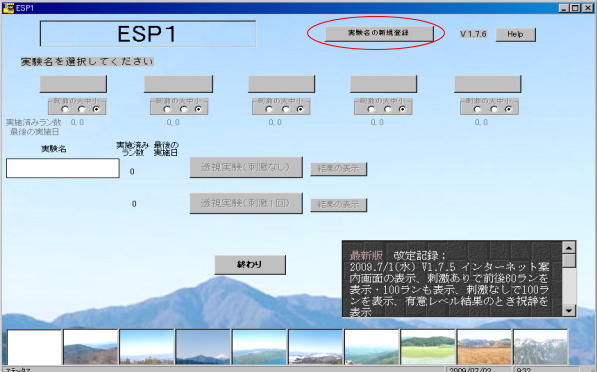
実験名の登録・・・下図のように、実験名を入力できるボックスが横に5つ表示されます。5人で使い分けるような使い方が便利です。
1つのボックスには実験名をいくつでも設定できますので、同じ実験者(被験者)が1つの実験が終わって別の実験を行なう場合に使うと便利です。
実験名に使える文字は、半角のアルファベットと数字、および -(ハイフン)と _(アンダーバー)。文字数は10文字以内。実験者(被験者)と日付を組み合わせた名称にすると多くの実験を行なう場合、好都合です。 例;Yama090520
実験名の入力は文字を入力後、「刺激の大中小」を設定してEnterキーを押して完了します。「刺激の大中小」の初期設定は小です。
「実験名」と「刺激の大中小」は実験途中で変更できません。新規登録か削除だけ可能です。
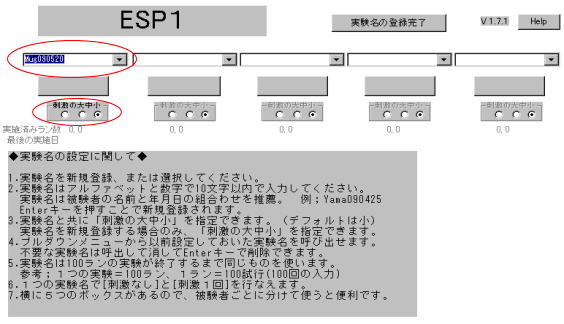
|
”実験者(被験者)”という書き方について;
普通の超能力実験では、実験を行なう実験者と実験を受ける人(被験者)が別人です。例えば、実験者が当てさせるカードなどのターゲットを準備し、被験者が推測でターゲットを当てる作業を行い、実験者がそれを記録して一致・不一致を調べ結果を算出します。実験者と被験者を分けることは、超能力実験を客観的に行なうために重要なことです。ところが、コンピュータを利用した実験では、ターゲットの準備や記録、採点のすべてをコンピュータが行ないますので、被験者自身が実験者になることができます。そのため実験者であると共に被験者であるということで、このような書き方をしています。
|
|
Enterキーを押して実験名が登録されると、入力ボックスの文字がその下の灰色のボタンに移ります。(必要ならここで他の実験名を登録できますが、普通はやりません。)
ここで灰色のボタンをクリックすると登録完了です。
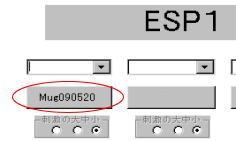
下図は実験名を登録完了したところです。(入力ボックスは消えます)
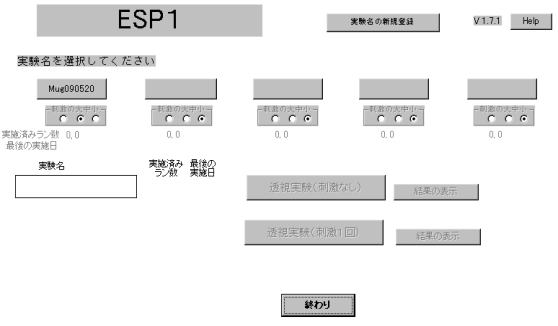
なお、登録画面で入力ボックスのプルダウンボタン(▼マーク)をクリックするとそれぞれのボックスに登録済みの実験名を見ることができます。下図の例は、1つめのボックスに5つの実験名を登録してあることが分かります。この表示において実験名はスペースから左の部分であり、その右に-Mとか-Sなどがありますが、これは刺激の大(B)、中(M)、小(S)です。またその右の数字は刺激なしと刺激1回ありの実施済みのラン数です。
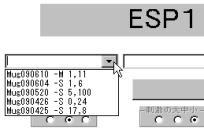
また、横の入力ボックスに一度に複数の実験名を登録することもできます。登録が終わったら灰色のボタンのどれかをクリックするか、右上の[実験名の登録完了]をクリックします。下図は3つのボックスに(3人が)登録したところです。
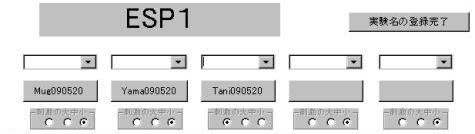 実験名を削除するする場合
実験名を削除するする場合・・・実験名を削除する必要のある場合は、プルダウンメニューから呼出しておき、その文字を消してEnterキーを押すことで削除できます。
※実験が終わっても実験名を消す必要はありません。過去の実験名を呼出して表示などできるので残しておけば便利です。実験名を消す必要があるのは、間違って実験名を登録してしまったような例外的な場合です。
| |
登録してある6つの実験名のうち、一番上のMug222222を選択している。 |
|
ボックス内で文字を消してEnterキーを押して削除した。
下図は、その後、プルダウンで再度、表示させたもの。Mug222222が消えている。 |
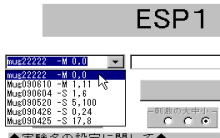 |
|
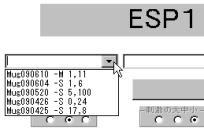 |
実験名の呼出し・・・実験名が登録されている場合はプルダウンメニューをクリックして呼出します。この操作は過去の実験名を呼出すような場合に利用するものです。(日常の実験を行なうときの「実験名の指定」とは違います。)
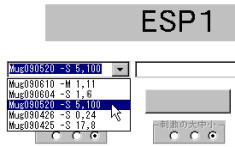
3.2 実験名の指定
実験名の登録が完了したら、今から行なう実験名を指定します。
1つの実験は数日にわたることが多いので、すでに登録、表示されている実験名から、以下に説明するやり方で指定します。
例えば、下図には実験名が3つ表示されていますが、この中の必要な実験名をクリックします。なお参考として、それぞれの実験名の下には実施済みのラン数と最後の実施日が薄く表示されています。
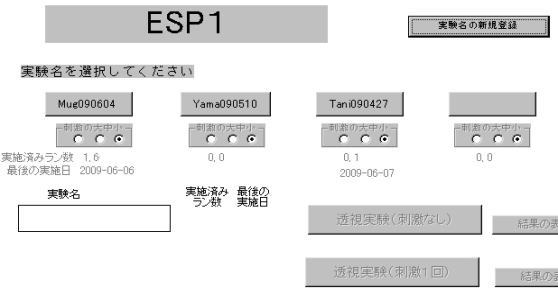
下図は左端の実験名「Mug090604」をクリックしたものです。下の「実験名」の白いボックスに実験名が大きく表示され、その右に実験済みラン数と最後の実施日が表示されます。
[透視実験(刺激なし)]では、実施済みラン数が「1」で、最後の実施日が「2009-06-04」となっています。下の[透視実験(刺激1回)]は、6ラン行なっていることを示しています。
以下に図中のボタンの説明をします。
[透視実験(刺激なし)]・・・1か0を当てる実験を100回行ないます。
[透視実験(刺激1回)]・・・上記の途中で画面の色が激しく変る刺激があります。
この刺激画面は、入力が7回済むまで継続します。
※「刺激1回」となっているのは将来刺激を与えるタイミングを複数回作る可能性があるためです。
[結果の表示]・・・過去の実験結果を表示することができます。
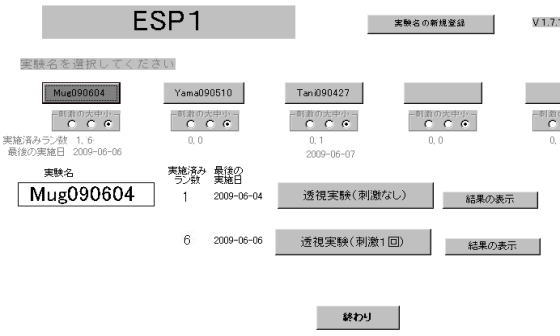
ランとは・・・この実験では、1か0を当てる100回の試行入力を1ランと言います。1ランが終わると結果をグラフで表示します。
100回の試行で1ラン。100ランで1つの実験が完了。つまり、1実験では1万回の試行入力を行います。
このシステムでは、1ランごとに上記のやり方で実験名を指定します。
※普通の実験では、3,4ラン以上続けて行なうとか、1日に6,7ラン以上はしない方が良いと思われます。続けて多くの実験をすると特徴が明瞭に出ない傾向があるように思われます。
3.3 実験の実行
[透視実験(刺激1回)]や[透視実験(刺激なし)]をクリックすると実験の案内画面になります。
やり方を読んで[開始]をクリックすれば実験開始になります。右上の[実験のやり方]をクリックすると、もう少し詳しい実験法が表示されます。
[透視実験(刺激なし)]をクリックした場合も刺激画面の表示以外は同じです。
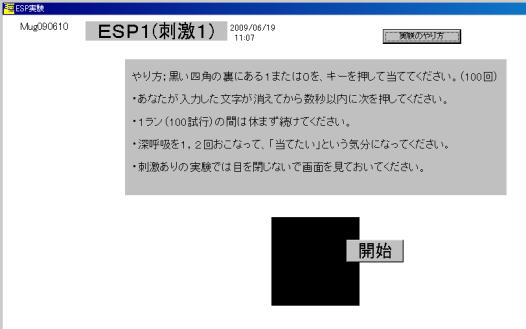
最新版の案内画面には次のように書いてあります。
-----------------------------------------------------------------------------
やり方;黒い四角で隠されている1または0を、キーを押して当ててください。(100回)
・あなたが入力した文字が消えてから数秒以内に次を押してください。
・1ラン(100試行)の間は休まず続けてください。
・深呼吸を1,2回おこなって、「当てたい」という気分になってください。
・刺激ありの実験では目を閉じないで画面を見ておいてください。
-----------------------------------------------------------------------------
詳細な実験法には次のように書いてあります。
-----------------------------------------------------------------------------
やり方;黒い四角で隠されている1または0を、キーを押して当ててください。(100回)
・あなたが入力した1または0が黒い四角に表示されます。
それが消えてから数秒以内に次を押してください。遅くてもかまいません。
・1ラン(100試行)の間は休まず続けてください。
休んだり別作業をすると気分が変るのでよくありません。
気分の変化が結果に影響し、微妙な超能力の発現をとらえ難くなります。
・深呼吸を1,2回おこなって、「当てたい」という気分になってください。
「当てたい」と軽く考える程度でよく、難しく考える必要はありません。
・「刺激1回」の実験では目を開けて画面を見ておいてください。
実験の途中で画面の色が激しく変化しますが、キー入力を続けてください。
(準備ができたら[開始]を押し、始めてください)
-----------------------------------------------------------------------------
中央の黒い■の位置は、画面をクリックすることで移動できます。これは実験中いつでもやれます。自分の気に入った場所でやってください。
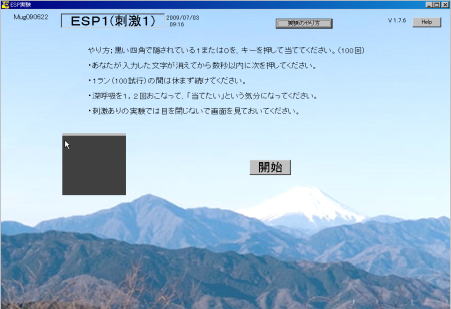
途中で停止するには・・・画面右上の[×]をクリックすれば実験は中止されます。いつでも中止できますが、100ランの入力完了前に中止すれば結果は保存されません。
下図は[開始]をクリックした直後の画面です。青をバックに大きく「まもなくスタートです。意識を集中して!!」と表示されています。これがだんだん小さくなって消えます。

次に、下記のように「1,0入力開始」と一瞬表示されますので、これが消えたら入力を開始してください。

その後、画面は下記のように「当てよう!!」と文字が薄く表示され、黒い四角が中央に向かってだんだん小さくなる画面が表示されます。これが数回繰返され、その後、四角の中央に1や0が薄く小さくちらちらと表示されます。(これはターゲットとは関係ありません。)
パソコンは1、または0のターゲットを決めて記憶しています。それを当てるために、いつでも1または0のキーを押してください。このことを「試行」とか「試行入力」と言うことがあります。Enterキーを押す必要はありません。
下図は、実験者(被験者)が1を押した直後の画面です。一瞬表示されて消えます。パソコンは次のターゲットを準備していますので、次の試行入力をしてください。
消えたらすぐに入力してもよいし、数秒後に行なってもかまいません。
それ以上ゆっくりやってもかまいません。早くやったり遅くやってもかまいません。
1と0以外のキーは受け付けません。
黒いボックスの上には進行状況を示す青い横バーのインジケータがあり、実験の進行にあわせて増えていきます。(このインジケータはV1.7.6以降は黒いボックスの下に表示されます。)
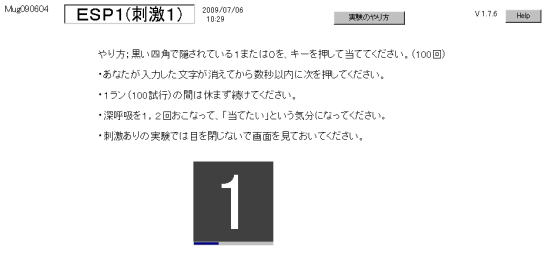
(刺激1回)の実験においては、途中で画面の色が激しく変化しますが、それ以前と同じように、1または0を試行入力し続けてください。7回行なうと画面の変化は止まりますので、100回まで続けてください。
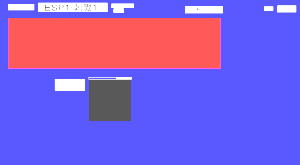
実験後のグラフ表示
100回の試行入力が終わる(1ランが終了する)と結果が表示されます。
下図はその例です。図の左上の赤い楕円で囲った部分に、今回のランの一致数が表示されています。下図の例では50と表示されており、平均値どおりだったことが分かります。
左上のグラフ;今回の100試行を20回の試行ごとに区切って5つの部分に分けた一致数が表示されています。下図の例では、1-20回において14回も一致しています。21-40回においては8回しか一致していません。平均の一致数は10回です。
グラフの右に水色の部分がありますが、ここに簡単な評価やコメントが自動的に表示されます。この例では「最初の部分で一致が多く、次第に減少する下降効果が見られる。」と表示されています。
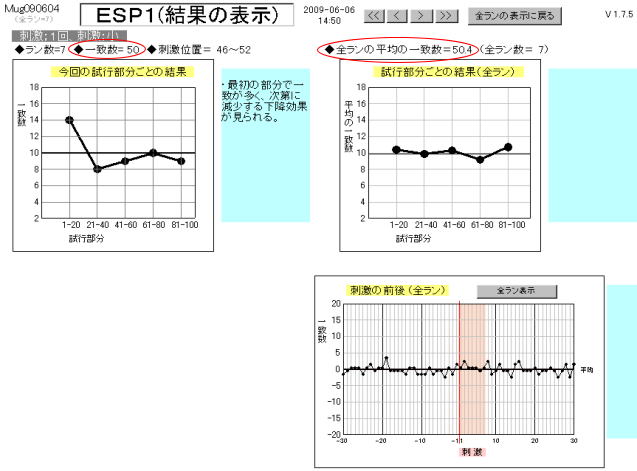
右上のグラフ;これまでの全ラン(上の例では7ラン)の平均の一致数が20試行ごとに区切って表示されています。またその上の赤楕円にはこれまでの全ランでの平均の一致数が表示されています。上の例では50.4回で、平均よりわずかに多くなっています。
右下のグラフ;「刺激なし」と「刺激1回」の場合で表示が異なります。上図は「刺激1回」の場合であり、刺激の出ている期間をピンクで表示し、その前後での一致数を表示しています。横軸は刺激の前をマイナスで表示し、-1〜-30までの30回、また刺激後は刺激期間の1〜7を含めた30回、合計で60回の試行を表示しています。なお、同グラフの右上にある[全ラン表示]をクリックすると刺激の位置と無関係に1〜100試行までを表示します。また、「刺激なし」の場合は1〜100試行までの全体を表示します。縦軸は平均を0として、それとの差を表しています。今回はランが7回なので、平均は3.5となります。したがって、グラフ縦軸が平均より上に1目盛の場合、3.5+0.5=4となり、一致数は4になります。もし、ランが8回であれば平均は4であり、縦軸が1目盛り上であれば一致数は4+1=5です。ラン数が奇数の場合、グラフ縦軸の値は0.5などのように少数になります。100ランが終わった時点では平均は50になりグラフ縦軸が1であれば一致数は50+1=51となります。
下図は(刺激なし)の実験の場合です。右下図は1〜100試行の全体が表示されています。
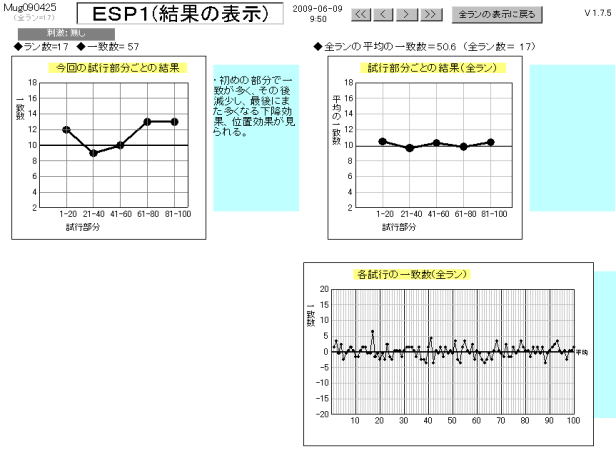
画面の右上にある を説明します。
を説明します。
[<]をクリックすると1つ前、[>]はひとつ後の実験結果を表示できます。
[<<]は連続表示のボタンです。これをクリックすると、前の実験結果を次々と(現在のランが7であれば、6,5,4・・・のランの結果を順次)表示でき、特に右下のグラフはアニメーションのように見えます。[>>]は後ろの実験結果を順次表示しす。なお、最新のランより後は存在しないので表示できません。またこれらをダブルクリックするとスピードを上げて次々と表示できます。また、連続表示を停止したい場合には[<]や[>]をクリックすれば停止します。
[最初に戻る]をクリックすると、下図のように実験名の選択画面に戻ります。この例では、最初は[透視実験(刺激1回)]の「実験済みラン数」が6でしたが、1回実験を行なったので1つ増えて7になっています。
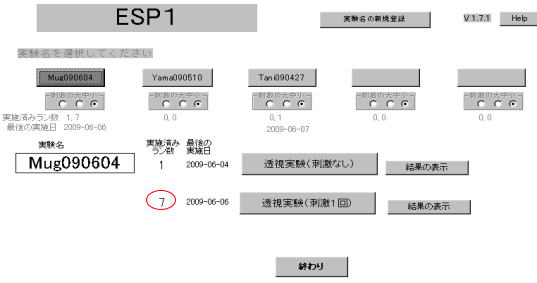
この画面では、再度の実験のための実験名の選択や、結果の表示などを行なうことができます。結果の表示は実験名を変更しても可能です。
また[終わり]をクリックすれば実験は終わりになります。
3.4 結果の呼出し表示
実験名の選択画面で[結果の表示]をクリックすると下図のように過去の全ランの結果を表示させることができます。下図においては、右上にある は前に説明した実験直後の表示と同じように使えます。赤楕円で囲ったところに「全体のラン数;7」と表示されています。
は前に説明した実験直後の表示と同じように使えます。赤楕円で囲ったところに「全体のラン数;7」と表示されています。
左図は「各ランの一致数」を示すもので、この例では7ランまでを示しています。「各ランの一致数」ではグラフにマウスを乗せると実験の日付と時刻が表示されます。この例では、一致数が38と非常に少ない2ランのマーク上にマウスを乗せており、実験後に記入したメモを表示させています。マークをクリックするとその実験だけの結果のグラフを表示させられます。
右の2つの図は7ランの実験直後の図と全く同じです。右下図は「刺激1回」なので、-30〜30までの60試行の表示ですが、「刺激なし」の場合は1〜100試行の表示になります。左下のコメント(★おめでとう・・・)はクリックすると消えます。
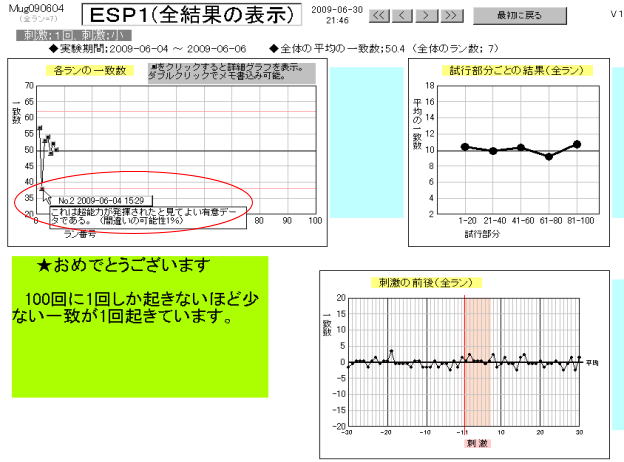
下図は、ラン数=2のマークをクリックして実験結果を表示させたもので、3つの図は2ランの実行直後の図と全く同じです。つまり左図は2ランの結果であり、右上図は1〜2ランまでの平均を表しており、右下は1〜2ランまでの合計の刺激前後の一致数です。
ここでも は同様に使えます。例えば[>>]をダブルクリックすると、3ランの結果、4ランの結果と迅速に順次表示されます。
は同様に使えます。例えば[>>]をダブルクリックすると、3ランの結果、4ランの結果と迅速に順次表示されます。
右上の[全ランの表示に戻る]をクリックすれば、全ランの結果の表示画面に戻ります。
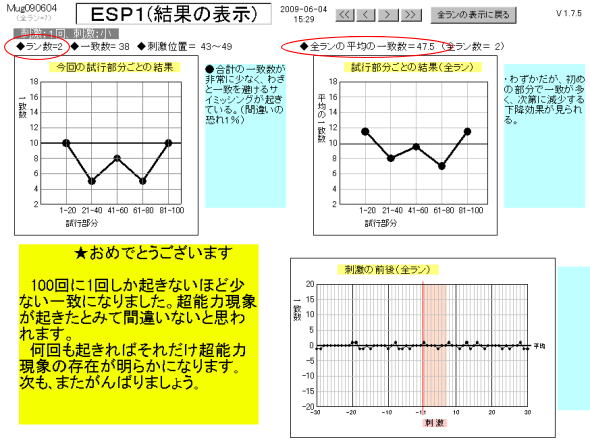
メモの書込み・・・また「各ランの一致数」のグラフのマークをダブルクリックするとこのデータにコメントを追記できます。

下図はダブルクリックしたところです。すでに書いたものがあればここに表示されるので、編集可能です。
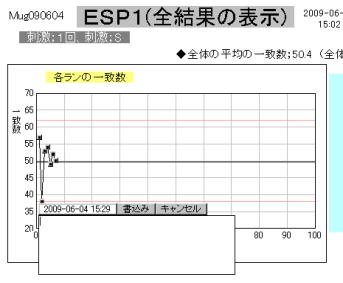
必要なメモを書いて[書込み]をクリックすると保存されます。[キャンセル]クリックすれば変更した事項は保存されません。また、表示されたものを消して「書込み」をクリックすれば消去されます。

書き込んだ後、マウスを合わせれば書き込んだ内容が表示されます。ここで再度ダブルクリックすれば内容を変更できます。

----終わり----