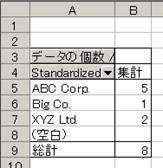| Excelを使った出願人分析 | H19.8.2 |
PatentWeb/PatSearch Fulltextの検索結果をダウンロードしてExcelのピボットテーブルで処理することにより、出願人ごとの件数を調べるやり方をご紹介します。
下記は次期のディスプレイとして期待されている有機EL(エレクトロルミネッセンス)をテレビなどの表示に使うための特許に関する2006年登録のUSPの804件です。
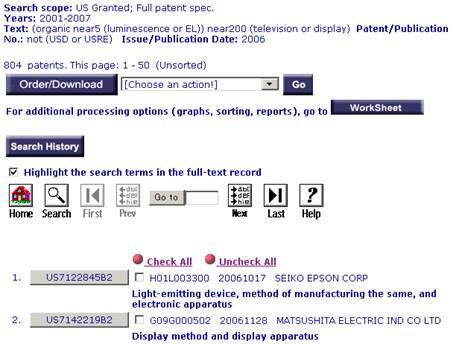
これを出願人のみExport出力する方法は2007年7月8日No.116を参照してください。
ピボットテーブルの処理法を以下説明します。簡単にいうと上記のNo.116と大きな違いはありませんが、共同出願人の処理の部分が異なります。
出力したデータのB1セルに「件」と入力しB2セルに半角で「1」と入力します。そしてB2セルの右下にマウスのポインタを合わせると「+」が表示されますので、ダブルクリックします。
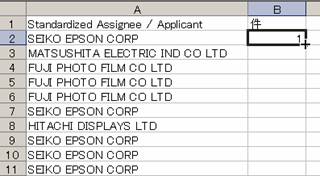
そうすると、全データに「1」が入ります。
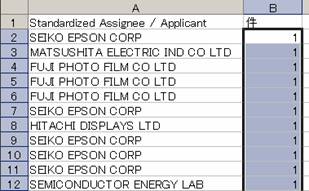
AB列を選択し、メニューバーの「データ」−「ピボットテーブルとピボットグラフ レポート(P)・・・」を選択します。

「ピボットテーブル/ピボットグラフウィザード-1/3」が表示されたら[完了]をクリックします。
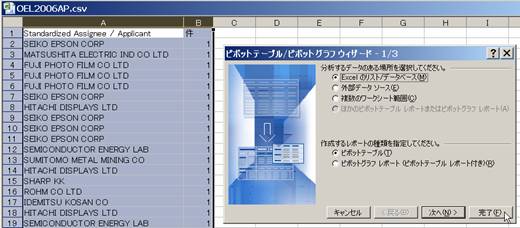
別のシートが開いて下のものが準備されます。ここで「ピボットテーブルのフィールドリスト」にある「Standard Assignee/...」をつまんで(ドラッグして)A4セル以下の部分に離します。同様に「件」をつまんでB4セル以下の部分に離します。
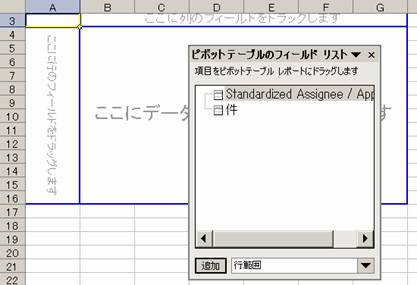
これで下図のように出願人がアルファべット順にならびその見出しごとに件数が集計されます。
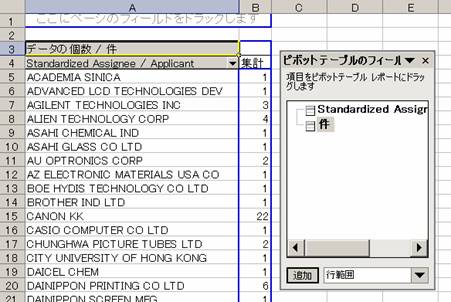
件数の多い順に並べるにはB5セルを選択状態にしておきソートのアイコンをクリックします。
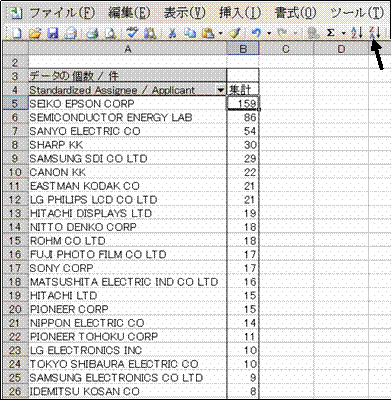
共同出願人の処理
共同出願人の処理を正確に行ないたい場合は、(1)先頭の出願人だけで集計するか、(2)共同出願人の全部で集計するかの2通りがあります。
(1)先頭の出願人だけで集計する
この場合は、副出願人(2番目以降の出願人)を削除することが必要です。対象の全データを選択状態にしておき、ツールバーの「データ(D)」−「区切り位置(E)...」を選択します。

下図で「カンマやタブなどの区切り・・・」を選択して[次へ(N)>]をクリックします。

下図で「その他」をチェックしその右のボックスに区切りとなる「|」を入力し、[完了(F)]をクリックします。

そうすると、2つ目以降の出願人データはB列以降に切り離されます。
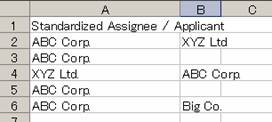
そこでB列以降を削除すればA列の筆頭出願人だけのデータになります。
次に、改めてB列に件数の1を入力します。
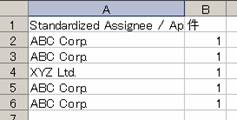
これ以降は上で説明したようなピボットテーブルの処理をして、下図のような結果を得ます。
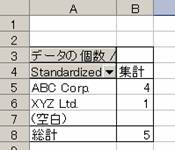
(2)共同出願人の全部で集計する
この場合は、ピボットテーブル処理の前に副出願人(2番目以降の出願人)を行の見出しにバラす処理が必要です。PatentWebの共同出願人の仕切りは下図のように|で区切られていますので、|で切り出して別の行にすることが必要です。
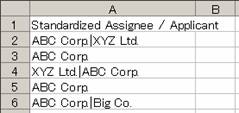
このためデータをコピーしてエディターに貼り付け、|を改行マークに置換します。
下の例は、エディターとしてMIFESを使っており、改行マークである\nに置換しています。

下図は変換を終了したデータです。これをコピーしてExcelに貼り付けます。
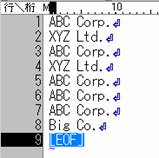
下図はExcelに戻したものです。
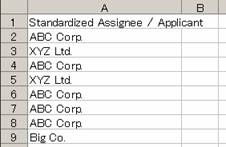
件数の1を入力し、後は上で説明したようにピボットテーブルの処理をします。
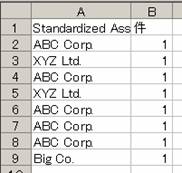
下図はそうして出来上がった集計表です。