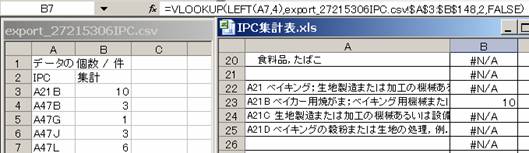| Excelを使ったIPC分析 | H19.7.3 |
PatentWeb/PatSearch Fulltextの検索結果をダウンロードしてExcelのピボットテーブルで処理することでIPCごとの件数を調べるやり方をご紹介します。
例として韓国の三星電子の2006年登録USPを対象に、IPCごとの件数をカウントしてみます。下図はPatSearch Fulltextで検索し、2466件の回答を得たところです。(再発行特許と意匠を除いています。)
まず、全件にチェックを付け、[WorkSheet]ボタンによりワークシートに移します。
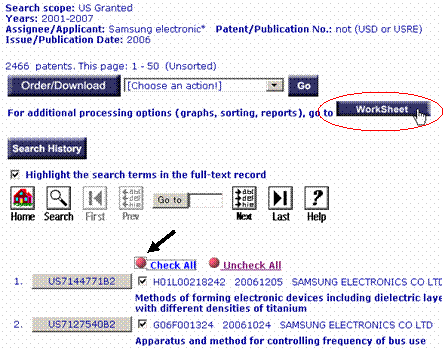
下図では[Create WorkSheet]により全件を移すことを指示します。
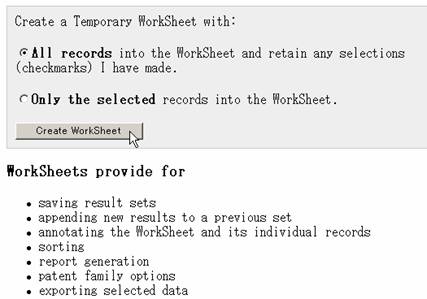
下の赤枠の案内が出ているときはWorkSheetが完全にできていないことを示しています。そのときは数秒待ってブラウザーのリフレッシュボタン(更新ボタン)をクリックして進行状況を確認してください。
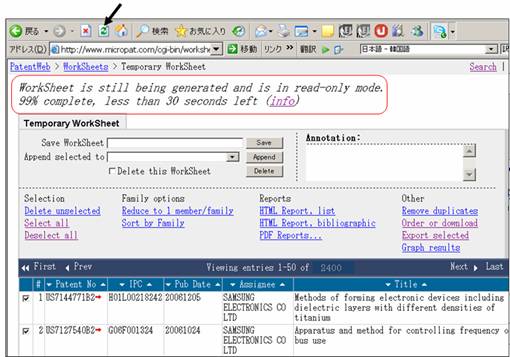
下図になったら全件がWorkSheetに移ったことを示しています。初期状態では全件がチェックされ選択されていますので、ここで Export selected をクリックします。
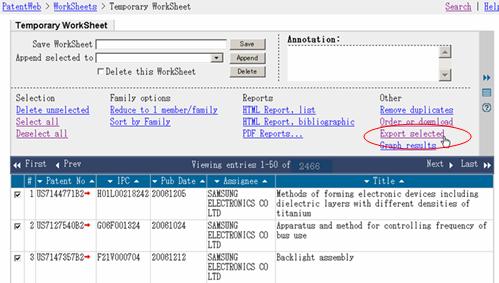
下図の左にある「PatentPublication No.」を選択して[>>]をクリックして右に移し、順次「IPC Class」「Stasndardized
Assignee/Applicant」も右に移します。そして、Formatの「CSV」を選択し、[Submit]をクリックします。
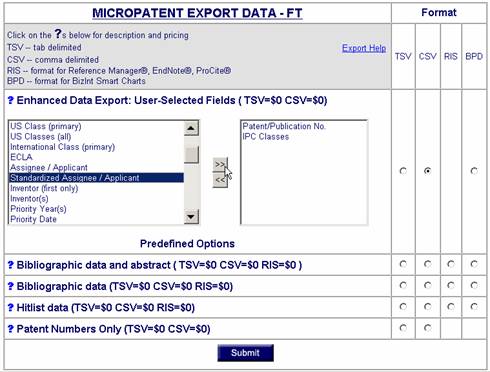
下図は50件のみ処理(Export)した状態を示しています。時間がたつと順次処理状況が表示されます。なお、上記の[Submit]キーを押すと処理はPatentWebサーバで自動的に行なわれますので、他の検索をしたり、または利用を停止しても全件実施されます。もし、後で再接続してExportしたデータを受け取る(ダウンロードする)場合には「Order
Retrieve」から行ないます。
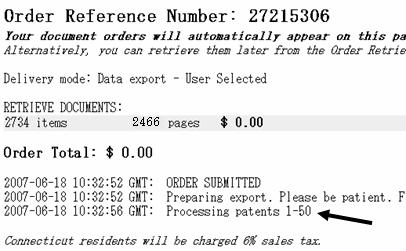
全件のExport準備が完了すると Dwonload が表示されるのでクリックしてダウンロードします。
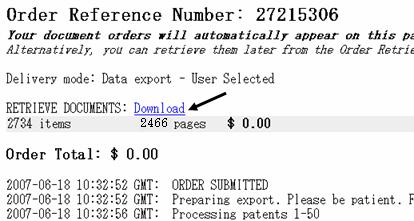
[保存(S)]をクリックします。
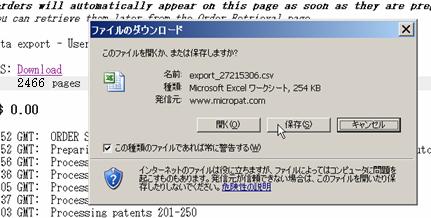
Order Retrievalからダウンロードするときは下記のようになります。
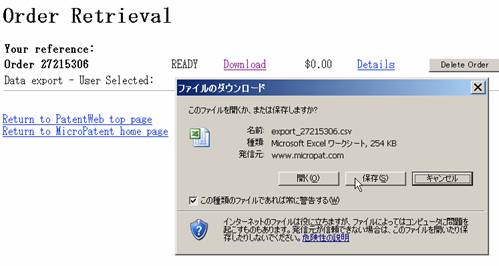
適当なフォルダを指定して保存します。
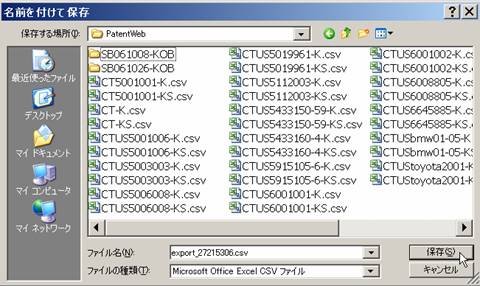
保存したCSV形式のファイルをクリックするとExcelが立ち上がります。
これから以降はExcelにおけるデータ操作です。
まず、安全のためにオリジナルデータと異なる名称で保存して、それを加工します。
以下、IPCのサブクラス(H01Lなど4桁)ごとに件数を集計する操作です。
まず、IPCの4桁目でデータを区切ります。それには、ExcelのB列を選択し「データ(D)」-「区切り位置(E)」をクリックします。

「スペースによって右または左に揃えられた固定長フィールドのデータ(W)」を選択し、[次へ(N)]をクリックします。

下記の画面になるので、マウスをIPCの4桁の位置でクリックすると、上矢印の線が引かれて区切られたことが表示されます。ここで[完了(F)]をクリックします。
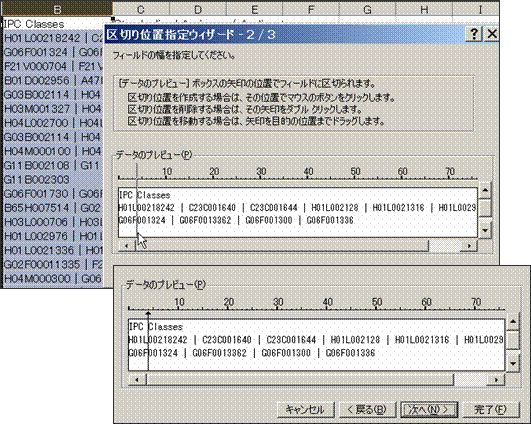
B列が4桁になりました。次に不要なA列やC以下の列を全部消します。
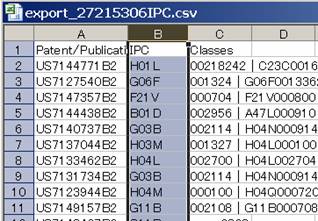
A列にIPCサブセクションができたところで、B列の見出しに「件」と入力し、B2のセルに半角の「1」を入力します。そしてB2セルの右下にマウスを合わせて「+」が表示されたらダブルクリックします。そうするとB列に全部「1」が入ります。スクロールして最後の行が、このデータの件数(2466件)+見出しの1行(=2467行)になっていることを確認します。
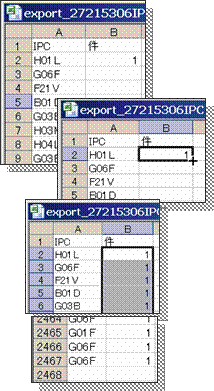
ここで、AB列を選択し、メニューバーの「データ」-「ピボットテーブルとピボットグラフ レポート(P)・・・」を選択します。
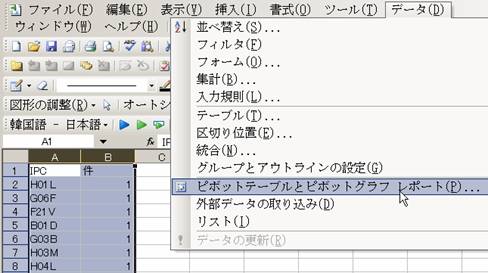
下記画面が表示されたら、完了をクリックします。

ピボットテーブル用の新たなシート(Sheet1)が作られ、中央に「ピボットテーブルのフィールドリスト」が表示されます。このフィールドリストの横幅が短いと「ピボットテーブ」までしか表示されないこともあります。
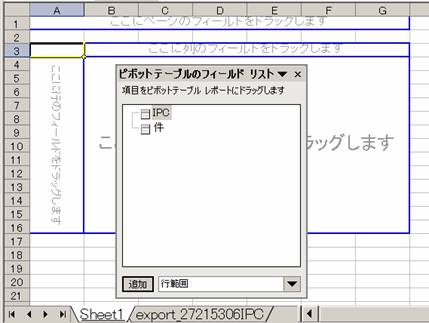
「ピボットテーブルのフィールドリスト」の「IPC」をマウスで左クリックしてA4セル以下に移動して離します。そうするとA4セル以降にIPCの見出しが作られます。次に「ピボットテーブルのフィールドリスト」の「件」を同様にしてB5セル以降で離すと、B5セル以降に各IPCごとの件数が集計されます。
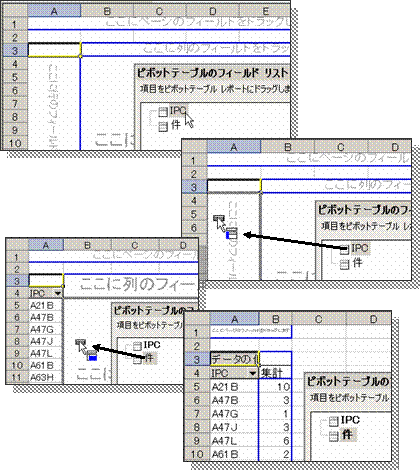
以上の操作で、IPCごとの件数が得られます。
上記は、IPCの小さい順に並んでいますので、もし件数の多い順に並べ替えたい時はB5セルをクリックし次に「降順に並べ替え」のアイコンをクリックします。
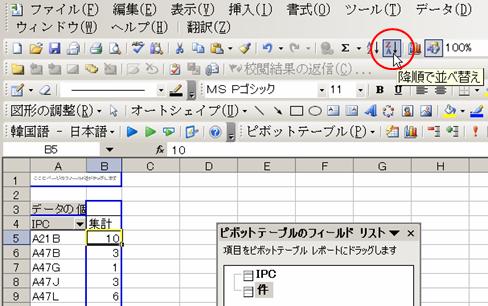
下記は件数の多い順に並べ替えたIPCごとの件数表です。
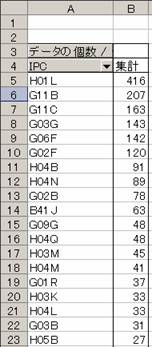
上記にて作成した表の件数を、下記右側に準備してあるIPCの見出し付きの表に自動的にコピーすることができます。これはExcelの関数機能を利用します。簡単に説明します。
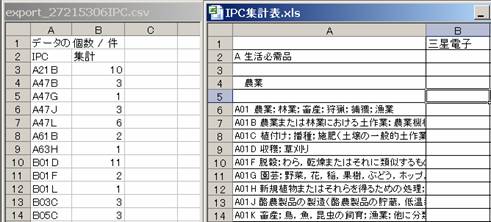
IPC集計表のB7セルを選択し、「=」を入力し、上部のツールバーにある[fx]をクリックし、「関数の種類」で「検索/行列」を選び、ここにある「VLOOKUP」を選択します。
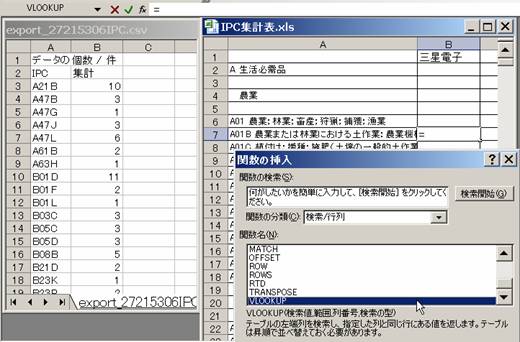
「関数の挿入」が表示されたら、それぞれのボックスに次の入力を行ない[OK]をクリックします。
検索値・・・left(A7,4)と入力。意味;A7セルの左4桁を対象とする。
範囲・・・・「範囲」をクリック後、左の画面(export_272・・・.csv)において、左クリックを押してA3、B3からデータの最下行(総計は除く)までを選択して、離す。
列番号・・・「2」と入力。意味;左の画面(export_272・・・.csv)の2列目を対象にする。
検索の型・・・falseと入力。意味;完全に一致したものだけを対象にする。
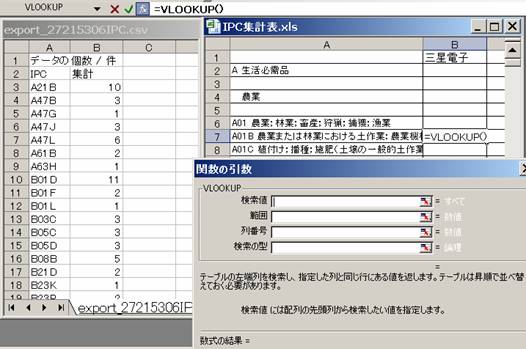
B7セルに設定した式は下記のとおりです。
=VLOOKUP(left(A7,4),[export_27215306IPC.csv]export_27215306IPC!$A$3:$B$148,2,false)
ここで縦方向の全体に適用するためにB7セルの右下にマウスを合わせ、「+」が表示されたときダブルクリックします。
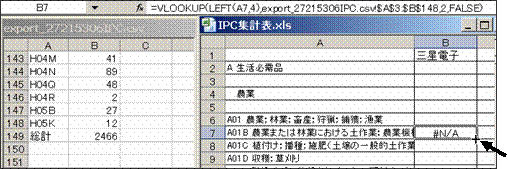
以上で、左の集計結果が右の「IPC集計表」の妥当な位置にコピーされました。下図ではA21Bの10件が右の集計表にコピーされています。一致するものが無い場合は#N/Aが表示されています。