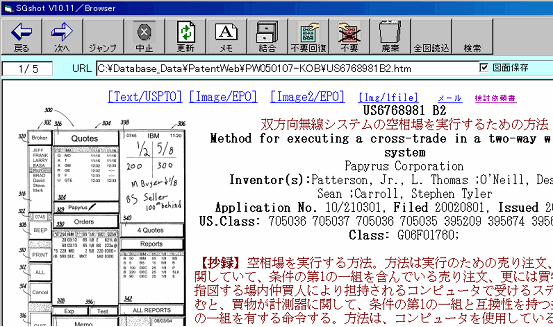個別ファイル表示の画面でそれらを過去のデータに結合できるようにし、また、結合したデータの検索もできるように致しました。これにより、SDIなどで受け取ったファイルの活用や、評価を記入した特許の編集・蓄積・検索などを行うことができます。
| ファイルの結合 |  |
・既存のファイル・・・複数の抄録を,一つの連続したファイルにまとめる
・個別フォルダ・・・フォルダに、複数の特許を個別のファイルに切り分けて入れる
※新しいファイル・・・これは従来からあったもので、メモを付けたりした
表示中のファイルを一つのファイルにまとめるものです。
個別フォルダの名称の最後には必ず"-KOB"を付けることが必要です。もし忘れるとその旨の案内が出ます。
※必要に応じて連続ファイルと個別フォルダは変換ができます。
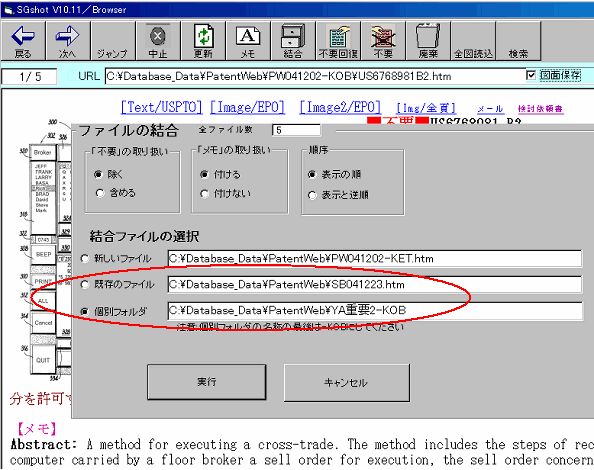
このとき既存の個別フォルダ(または既存のファイル)が存在しないときは下記のように案内が出て作成することになります。
もし、ファイル名称を間違っていたときは[キャンセル]をクリックしてください。
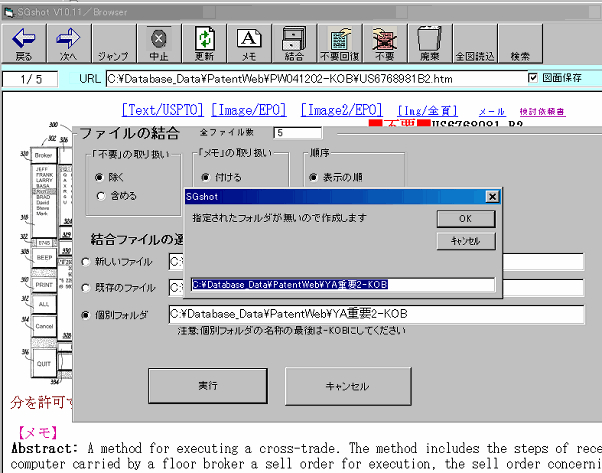
結合が終わるとその旨の案内が出ます。
※フォルダ内に同じ特許番号の抄録がある時は(注意なしで)上書きされます。
下図は結合したフォルダとその中のファイルを見ているところです。赤丸で囲ってあるのが上で追加した5件の先頭です。
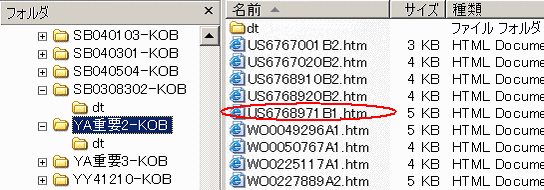
結合フォルダのサブフォルダであるdtは特許図面(イメージデータ)を入れておくものです。抄録ファイルの結合を行なえば図面データも自動的にコピーされます。
下図は、そのdtフォルダ内のイメージデータ(png形式)を見ているところです。
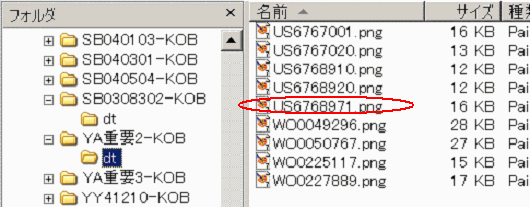
結合する特許ファイルに、「不要」を宣言していた特許があり、また上記にあるように処理の設定で「不要」を除くことにしておくと、下記のように「追加しなかった(不要)特許」として示されます
。
完了後には、結合されたフォルダに移るかどうか案内が出ます。
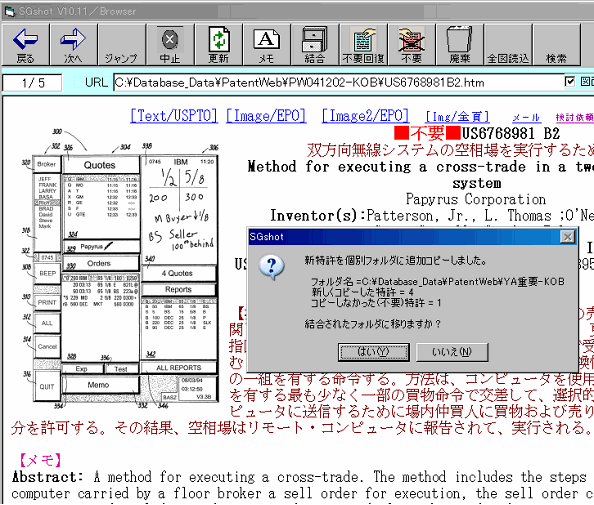
上記で[はい(Y)]を選択すると、現在のフォルダを閉じてSGshotの先頭画面が出ます。そこで,結合された個別フォルダ(フォルダの最後が-KOB)を選択することで、そのフォルダ内の特許を見られます。(ファイルの指定は不要です。)
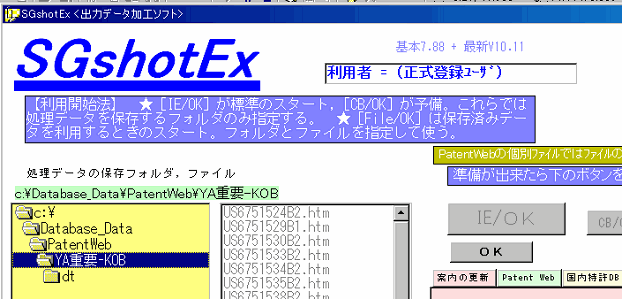
| ファイルの検索 |  |
連続ファイルの場合・・・1つのファイルになっていますので、InternetExplorerで表示しているとき「編集」−「このページの検索」で検索することができます。(詳細説明は省略します)
個別フォルダの場合・・・下記のようにSGshotのブラウザで表示しているとき、その「検索」をクリックすることで検索できます。
下記図では、「調査」という文字を検索使用としています。もちろんアルファベットや数字も検索できます。
なお、検索は現在表示されている特許以降のものが対象になります。先頭から検索したいときは、先頭に移動しておく必要があります。
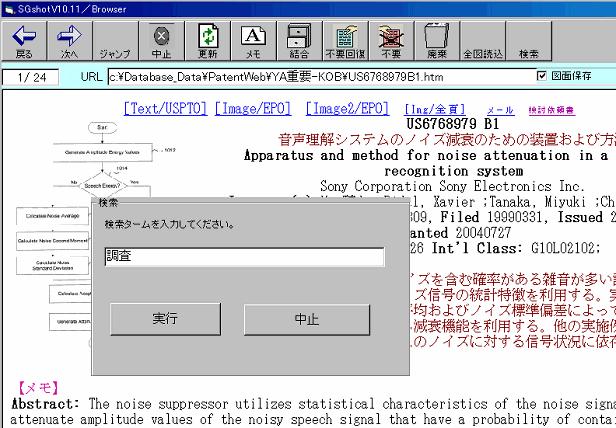
検索タームと同じ記述があるとそれが白黒反転されて表示されます。
下図は7件目に「調査」と書かれた部分がありましたので、それが表示されています。
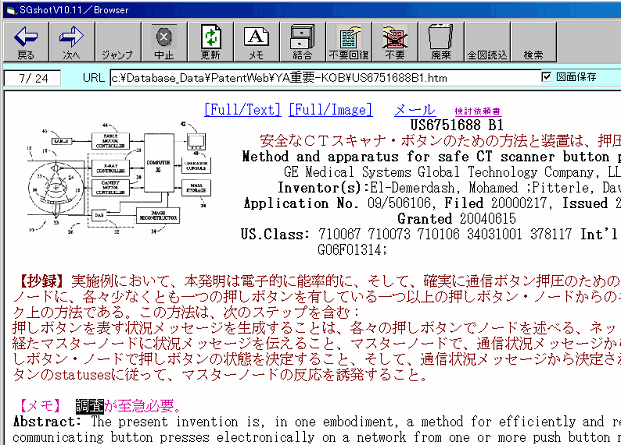
ここでさらに「検索」をクリックすると、これより後を継続して検索できます。
該当がないときは、下図のようにその旨が表示されます。
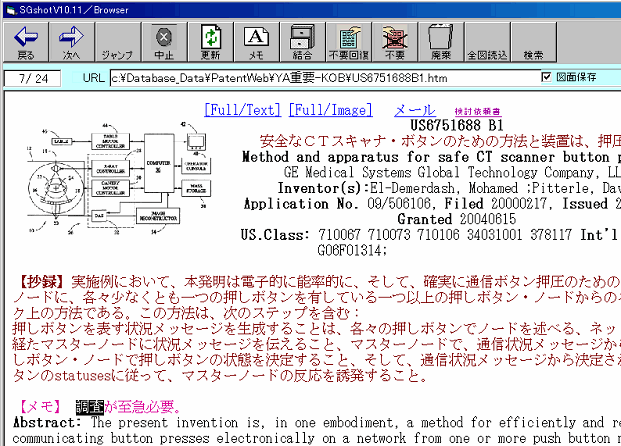
検索結果が表示されたとき、メモの書き込みなどを行えます。
下図は、[メモ]ボタンをクリックして、下に現在のメモを表示させ、それに追加記入したところです。ここで[保存]ボタンをクリックすると本体のメモに反映されます。
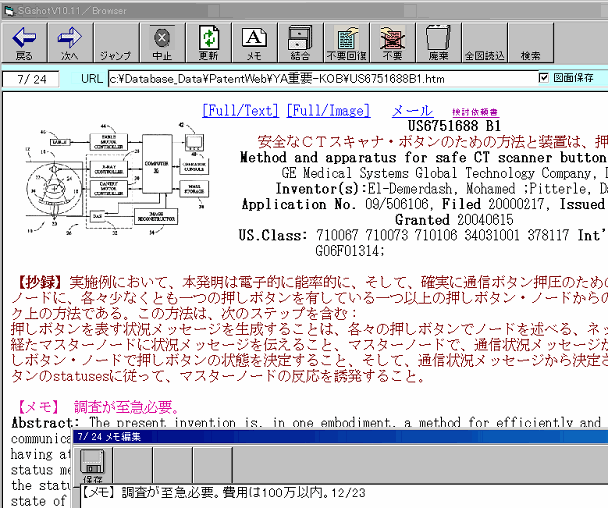
上記のように、検索結果が表示されているとき「検索」以外のボタン(つまり「メモ」や「次へ」など)をクリックすると検索モードが消えます。
そのとき「検索」をクリックすると、表示中の特許以降を対象に新たな検索をすることになります。下図のように検索ターム入力画面が出ますので、必要ならば変更して[実行]してください。
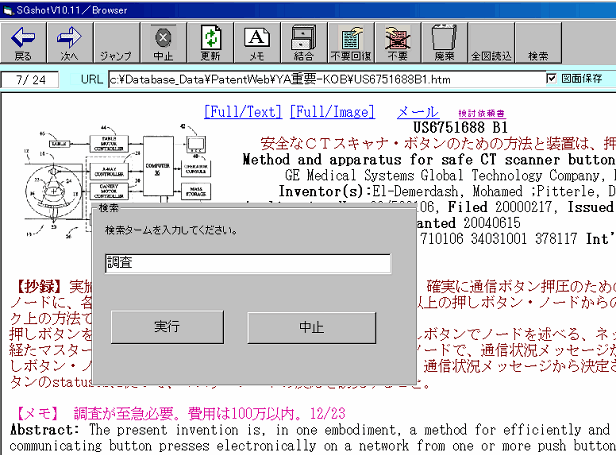
| SDIで受け取ったファイルの活用 |  |

添付ファイルをクリックして開くと、下図のようになります。
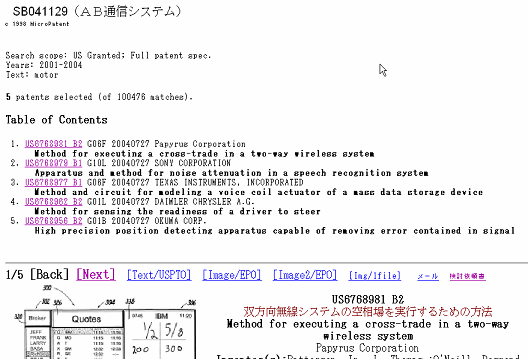
この状態でSGshotを立ち上げ、[IE/OK]をクリックしてください。
このとき他のInternetExplorerは停止してください。
※都合により停止できない場合は、上のファイルのソースを表示し
それをコピーしてSGshotを立ち上げる方法を使ってください。
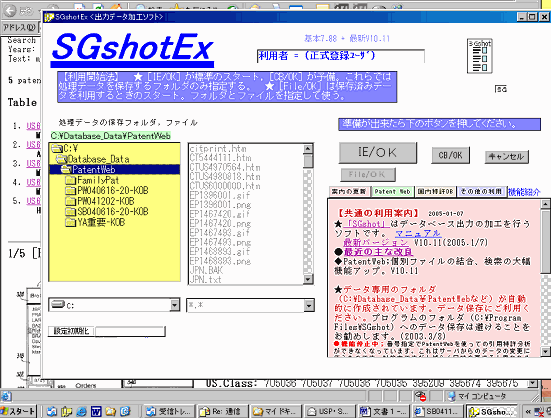
下記にて「Patentweb/Next付きファイル」を確認し、「○個別ファイル作成」を選択し、[OK]をクリックしてください。

下図により処理を確認して[OK]をクリックしてください。
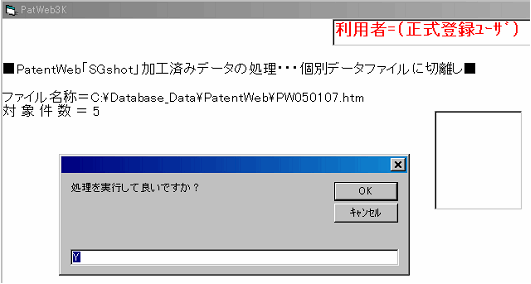
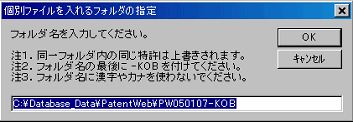
SGshotによるブラウザが開きます。
全図面読み込みの案内が出たら[OK]をクリックしてください。通常、図面は[⇒次へ]ボタンがクリックされ抄録が表示されてから読み込みが行われます。しかしそれでは時間がかかるので、事前に全図面を読み込んでパソコンに保存しておくものです。
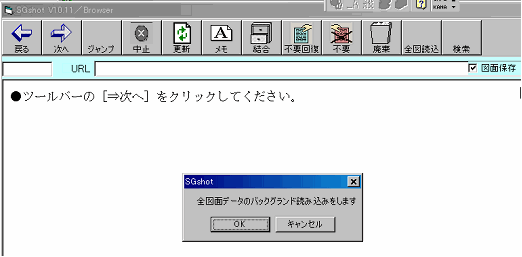
全図面のバックグランド読み込みが始まると、下図のように読み込んだ件数が表示されます。1/5 などと表示されるのは、このフォルダにある全件数が5件であり、いま1件目の読み込みを処理していることを示しています。
なお、読み込んだ件数は、実際に図面があった場合であり、またもし既にいくつか読み込んであった場合はそれを除いた件数です。
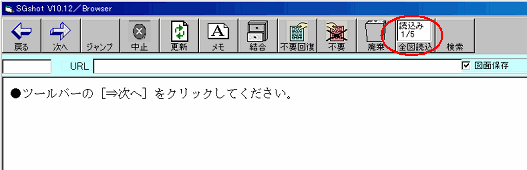
バックグランド読み込みは表示とは別のプログラムで処理されていますので、読み込み処理中であっても[⇒次へ]ボタンをクリックすることで抄録を表示することができます。
下図は、3件目を読み込んでいるとき[⇒次へ]をクリックして1件目を表示させているところです。
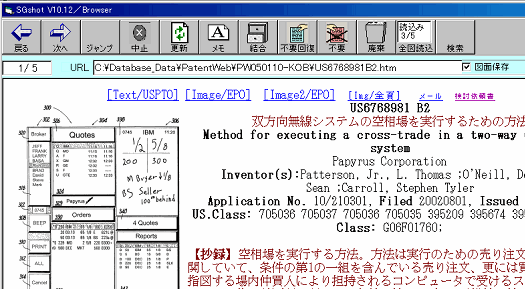
全図の事前読み込みが終わると下図のように、読み込み件数の表示は消えます。
抄録を表示させた後は、明細書の参照、メモの書き込みなど各種の処理を行えます。