| Excelに全件保存する調査法 | H20.2/20 |
PatentWebで検索して、100〜1,000件前後(あるいはもっと多く)の特許の内容を参照する場合、出力の全件をExcelに取り込んで、その後それをチェックする便利な利用法を紹介します。
簡単な調査であれば、出力を表示させたままで内容を見て、必要な特許の番号や抄録をコピーしてExcelやワードに貼り付け、保存する方法が使われます。ところが、内容的にヒットの件数が数十件以上もあるような調査においては、このやり方では、コピー、貼り付けが面倒になります。
その対策として、検索結果の全件をExcelに取り込んでしまい、それを見ながら不要な特許を消していくやり方を紹介するものです。
なお、このやり方は企業単位の固定料金契約の場合特に有利な使い方です。
下記は、ボールベアリングの近くに設置したセンサーに関する2005年以降の米国特許を検索しているところです。
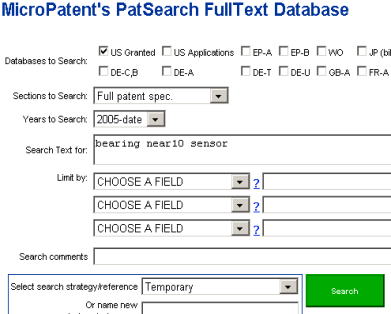
1002件ありました。普通であれば、次に抄録を参照していくところですが、今回はそうしないで、Excelに全件を取り込むことにします。そのために、[WorkSheet]をクリックします。
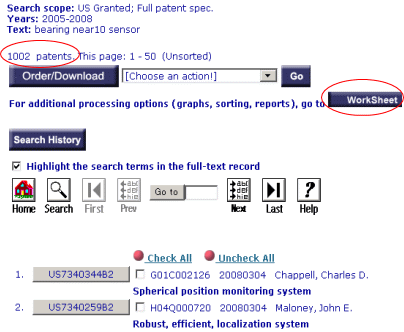
下記画面では全件を保存するので"All records"を選択したまま[Create WorkSheet]をクリックします。
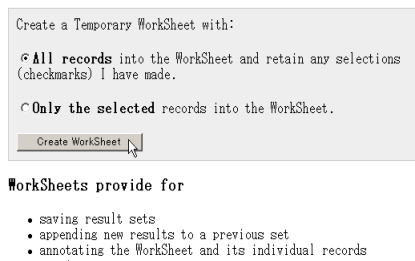
下記はワークシート処理の画面です。まず"Select All"をクリックして全件にチェックを付け、次に"Export selected"をクリックします。これでダウンロードの内容指定に移ります。
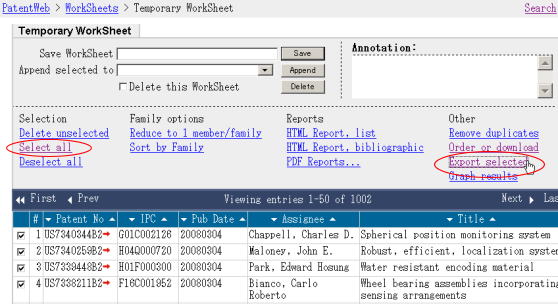
ダウンロードする項目を[>>]をクリックして右側に移し、"CSV"を指定し[Submit]をクリックします。
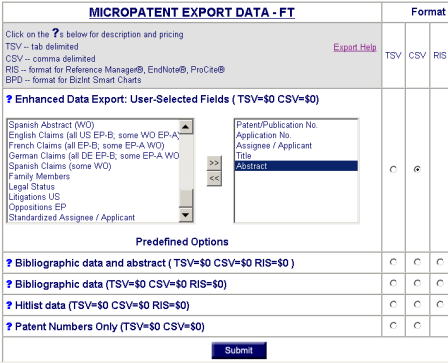
下記画面が表示されたら、"Download"をクリックして取り込み、保存します。
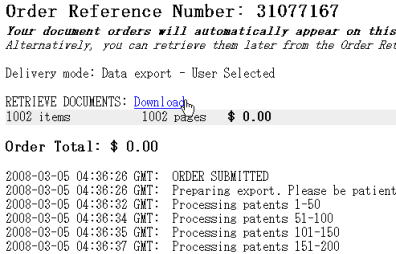
ここで保存したパソコンのファイルをクリックして開きます。

最初はCSVデータですから、下記のように見難いものです。これをExcelで保存し、横幅を調整し、折り返し表示にして、そのた必要事項を変えて見やすいデータにします。
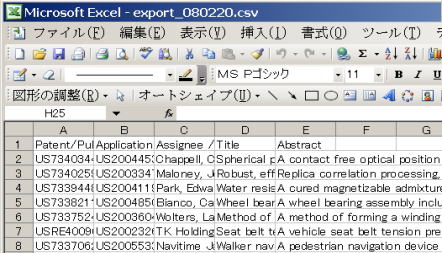
下記は私が利用する形です。セルの縦位置を上詰にするのが見やすいですね。
最後の列に「コード」記入欄を設けました。
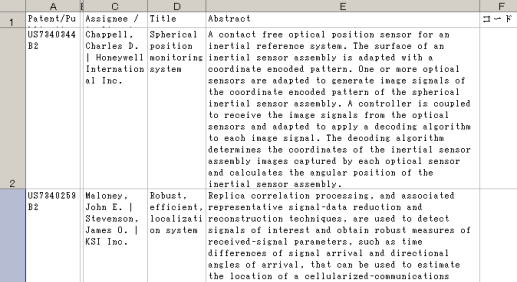
この表のAbstractを見ながらコード欄に要・不要とか、またあらかじめ決めておいたコードがあればそれを入力していくわけです。
要を1、不要を9などと決めておき、それぞれを入力すると良いと思います。下の例は右の「コード」欄に1や9を入力したところです。(縦方向を詰めてあります)
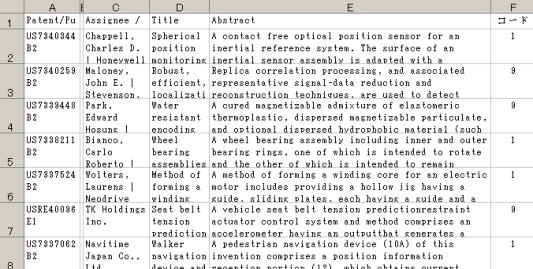
全件、入力しおわった後で、コード欄を並べ替えて、不要(9になっているもの)を削除すれば良いわけです。1件ごと、書誌事項やAbstractをコピー、貼り付けするのに比べれば、大変省力化されます。
注意・・・ご存知の方も多いと思いますが、Excelの並べ替えのアイコンでソートする
場合は、Gなどの列番号をクリックして列全体を選択した状態で行なうとその列だけ
が動いて他の列は動かず、結果としてデータが壊れてしまう場合がありますので注意
が必要です。
なお、抄録だけで内容が理解できないときはPatentWebの図面や明細書を表示する必要
があります。このやり方には2つの方法があります。
その1つは、下記左にPatentWebの特許リストを表示させているように、そのつどPatentWebを表示させるやり方です。PatentWebの検索結果は18時間は消えませんので、夕方まで利用して翌朝利用すれば消えておらずに残っていますので、呼び出して利用を継続できます。これはPatentWebの優れている機能の1つです。
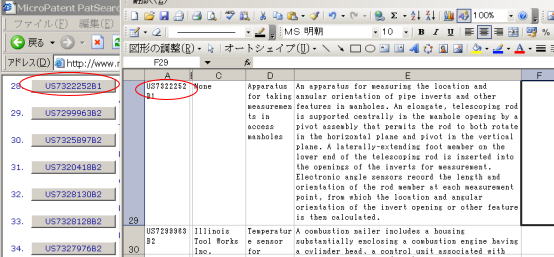
しかし、抄録へのアクセスを30分程度行なわないと不使用により切断されてしまいます。そして、ID入力、パスワード入力からやり直して、Historyからまたこのリストを呼び出す必要があり面倒です。さらに、何かの都合で18時間以上使わないと、検索からやり直さねばならず、これも面倒です。
2つ目のやり方は、Excelの表の特許番号にPatentWebへのリンクを設定してしまう方法です。これはやや特殊な使い方(超裏技?)になります。
そのやり方はExcelの特許番号部分をコピーし、SGshotでUSPTOなどへのリンクを設定したHTMLデータを作成し、そのリンク付きの番号データをExcelデータに貼り付けるというものです。
これを行なっておくと、明細書を見たい特許の番号をクリックするだけでUSPTOなどの明細書を簡単に見られる便利な方法です。設定法に慣れると実に便利な方法です。
実際のやり方・・・下記のようにして、Excelにある特許番号全体をコピーします。
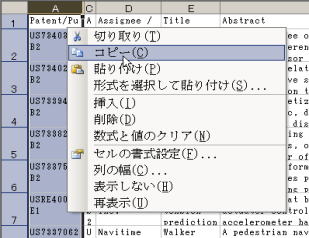
SGshotを立ち上げ、[CB/OK]をクリックします。
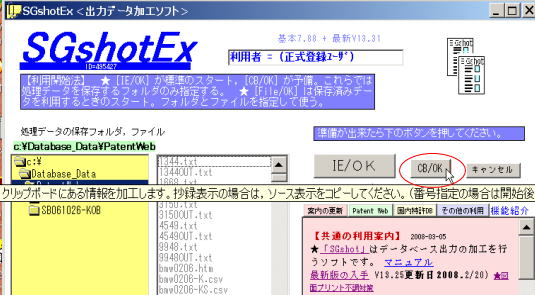
業務選択画面でハイパーリンク設定を選択します。
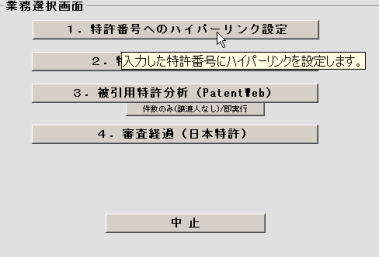
"タイプの選定"では"HTMLファイル作成"を選択して[OK]をクリックします。
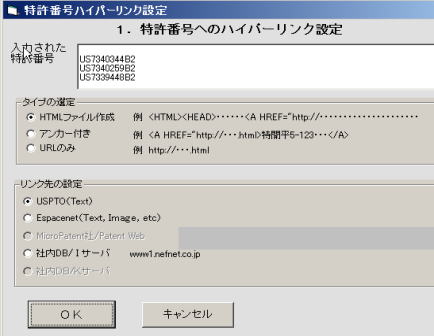
終了すると下記のようなファイルが表示されますので、全件を選択します。
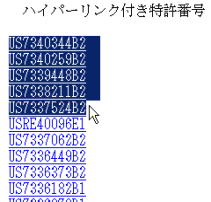
下図は、それをExcel表に貼り付けたものです。
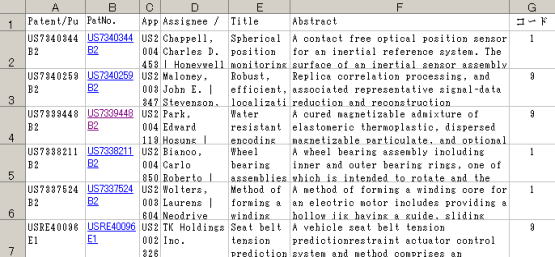
下図は、3件目の特許番号をクリックし、USPTOからテキスト表示⇒イメージ表示をさせているところです。
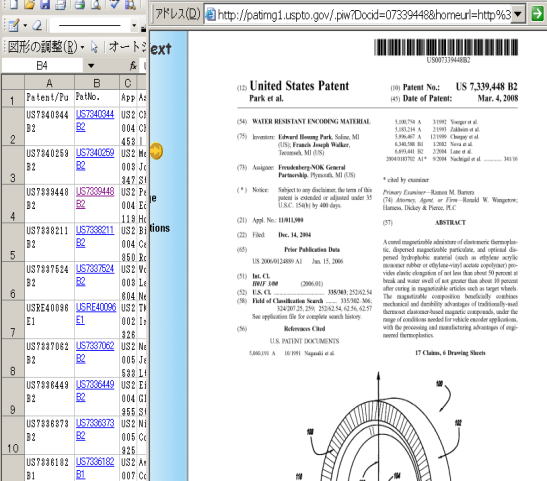
こうしておけばPatentWebへの接続なしで必要なときに特許番号をクリックするだけで明細書を表示させることができます。
なお、SGshotの利用は必須ではありませんので、使えない方は無理する必要はありません。
いずれにせよ、PatentWebは大量のダウンロードが短時間で行なえ、しかも固定料金契約の場合はいくらダウンロードしても料金が追加されません。そこで、このように詳細検討の前に全件を取り込んで内容を検討し、それが終わってから不要なものを削除するようにすると便利に使えます。
